پنل فن در همه ی لپتاپ ها و کامپیوتر ها وجود دارد. اما به دلیل گرد و خاک فراوان در محل زندگی و کار اکثرا این فن ها گرد و غبار گرفته و باعث کاهش راندمان فن میشود. پایین آمدن راندمان فن نتیجه در داغ تر شدن سی پی یو داشته و در نهایت باعث صدا دادن فن و افزایش سر و صدای آن دارد. در این مقاله از هاو کن یو چند روش برای تشـخیص گرمای زیاد لپ تاپ و عملــکرد بد فن را بررسـی خواهیـم کرد. همچنین روش هایی برای افزایش کارایی فن لپتاپ در اختیار شما عزیزان خواهیم گذاشت. با ما همراه باشید.
تب کامپیوتر خود را بررسی کنید
قبل از انجام هر کاری من جمله تعمیر فن یا تمیز کردن آن و یا حتی خرید کیت های خنک کننده فن که در بازار موجود است، نیاز است تا بدانید مشکل اصلی از کجاست. برای انجام این کار تنها کافیست دمای سی پی یو خود را مانیتور کنید. اپلیکیشن های متفاوتی در این خصوص وجود دارند اما ما در این مقاله نرم افزار RealTemp را به شما عزیزان پیشنهاد میکنیم. این برنامه اطلاعات مفیدی در مورد فن و CPU شما در اختیار خواهد گذاشت تا بدانید واقعا در دل لپتاپ شما چه میگذرد.
همچنین یکی دیگر از روش های بدست آوردن اطلاعاتی در مورد عملکرد سخت افزاری کامپیوتر فشردن همزمان سه کلید Ctrl+Alt+Del است. با فشردن این سه دکمه پنجره task manager بازشده و در تب performance درصد استفاده CPU و RAM را نمایش خواهد داد. اگر درصد CPU استفاده شده بیشتر از ۹۰٪ باشد در حالی که نرم افزار سنگین در حال اجرا نداشته باشید، بدانید که فن سی پی یو شما درست کار نمیکند.
Defrag کنید
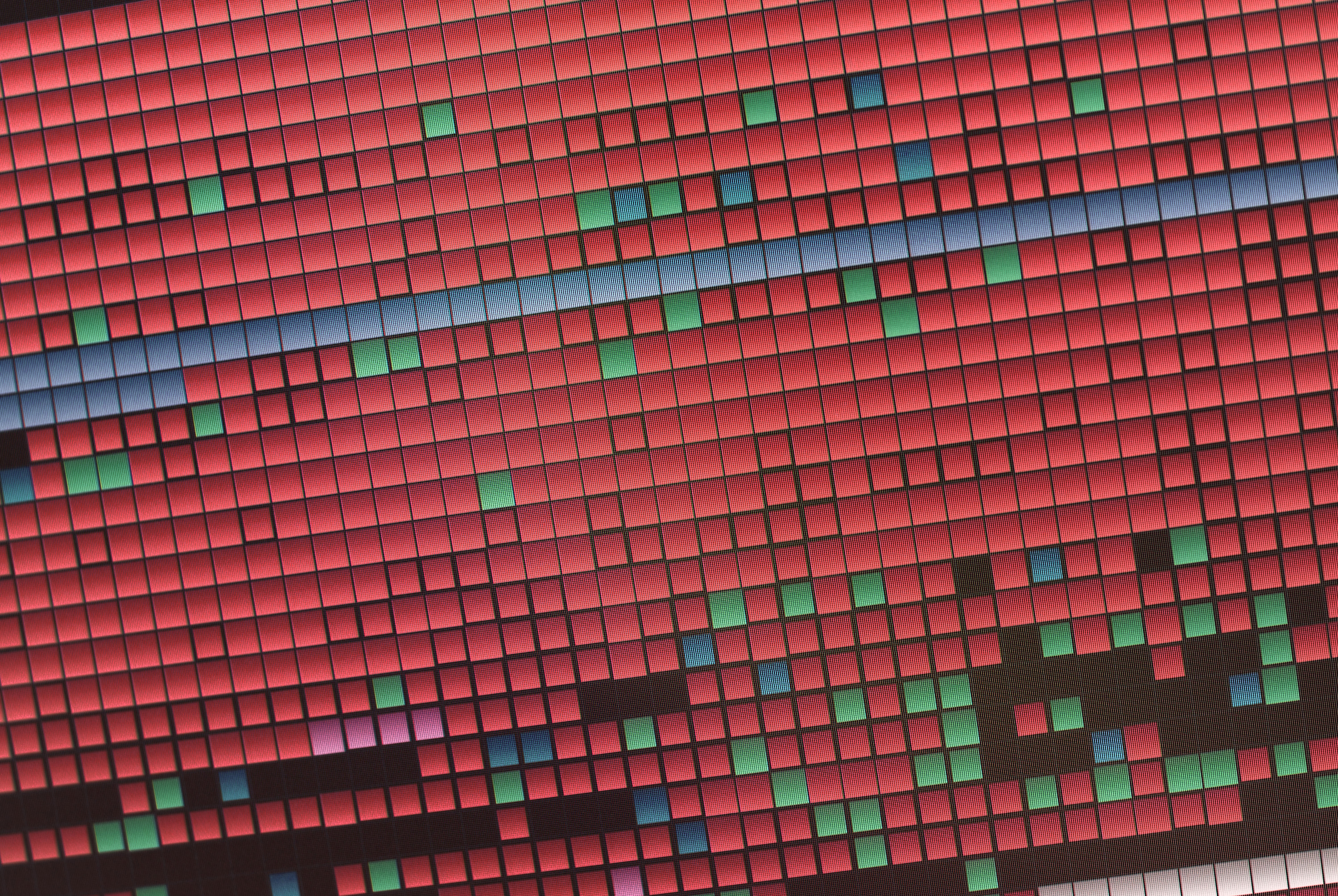 دفرگمنت هارد دیسک کمک بسیار زیادی به سرعت و عملکرد کامپیوتر میکند. ابتدا اجازه دهید Defragment را تعریف کنیم. فایل هایی که روی هارد دیسک لپتاپ شما ذخیره میشود، مقداری را از سکتور ها (محل هایی برای ذخیره اطلاعات)اشغال میکند. وقتی فایل ها را یا جابجا کرده و یا حذف کنید، مقداری از فایل قدیمی به صورت فولدر ها و با اسم دیگر در سکتور ها باقی میماند.
دفرگمنت هارد دیسک کمک بسیار زیادی به سرعت و عملکرد کامپیوتر میکند. ابتدا اجازه دهید Defragment را تعریف کنیم. فایل هایی که روی هارد دیسک لپتاپ شما ذخیره میشود، مقداری را از سکتور ها (محل هایی برای ذخیره اطلاعات)اشغال میکند. وقتی فایل ها را یا جابجا کرده و یا حذف کنید، مقداری از فایل قدیمی به صورت فولدر ها و با اسم دیگر در سکتور ها باقی میماند.
در نتیجه هارد در قسمت هایی به صورت نا منظم پر از اطلاعات است و در قسمت هایی خالی. عملیات Defragment باعث منظم شدن این فایل های دور افتاده میگردد. در صورتی که لپتاپ شما ویندوز ۸ به بالا دارد کامپیوتر به طور خودکار دفرگمنت را انجام میدهد اما در ویندوز های ۷ و XP باید به طور دستی این کار را انجام دهید.
لپ تاپ را باز کنید

در صورتی که با انجام مرحله قبل تاثیری در سرعت و عملکرد لپتاپ شما حاصل نشد، وقت باز کردن قسمت هایی از آن است. با توجه به این که مدل و برند لپتاپ های مختلف روش های متفاوتی برای گشودن دارند، بهترین روش جستجوی آنلاین آموزش گشودن لپتاپ شماست. فقط کافیست نام برند و سپس مدل آن را در گوگل جستجو کنید تا رهنمای جامع آن را در اختیار داشته باشید. هدف از باز کردن لپتاپ جدا کردن گرد و غبار از فن و بدنه است.
به یاد داشته باشید که برند لپتاپ خود را دقیقا وارد کنید تا در حین پروسه به مشکل بر نخورید. از مدل های نزدیک مدل لپتاپ خود استفاده نکنید.
یک تمیز کاری حسابی
 لپتاپ ها به دلیل پرتابل و قابل حمل بودن در تمام محل ها قابل استفاده اند. همانطور که این خصیصه میتواند نقطه مثبتی برای یک دیوایس باشد، از طرفی دیگر بدلیل وجود آلودگی ها و ویروس های متنوع یکی از تهدید های سلامت انسان به شمار می آید.
لپتاپ ها به دلیل پرتابل و قابل حمل بودن در تمام محل ها قابل استفاده اند. همانطور که این خصیصه میتواند نقطه مثبتی برای یک دیوایس باشد، از طرفی دیگر بدلیل وجود آلودگی ها و ویروس های متنوع یکی از تهدید های سلامت انسان به شمار می آید.
حالا که لپ تاپ را باز کرده اید، بهتر است که توسط یه فرچه ریز و نرم مانند مسواک تمام قطعات جدا شده را تمیز کرده و گردو خاک حاوی ویروس های وباکتری ها را از آن جدا کنید.
[su_box title=”نکته” box_color=”#e55e70″ title_color=”#ffffff”]پیشنهاد میکنیم که مدل و برند کامپیوتر خود را جستجو کنید و اطلاعات جدا کردن و سر هم بستن قطعات ریز را ببینید. در این صورت گمراه نشده و میدانید که هر قطعه مربوط به کدام محل است.[/su_box]
با این کار نه تنها ظاهر لپتاپ شما نو شده بلکه تمام اجزای داخلی آن نیز همانند روز اول بدل خواهند شد و مطمئنا تاثیر بسزایی در عملکرد فن لپتاپ شما خواهد داشت.
خمیر سیلیکون استفاده کنید
 بهتر است بدانید که در صورتی که بازی میکنید یا از نرم افزار های رندرینگ و گرافیکی مانند فتوشاپ و CAD استفاده میکنید، استفاده از خمیر سیلیکون کاملا اجباری است. این خمیر ها که با نام خمیر حرارتی سی پی یو نیز شناخته میشوند، در بازار موجودند. عملکرد آنها به صورتی است که میتواند تا ۱ الی ۲۰ درجه سانتی گراد دمای سی پی یو را پایین آورد.
بهتر است بدانید که در صورتی که بازی میکنید یا از نرم افزار های رندرینگ و گرافیکی مانند فتوشاپ و CAD استفاده میکنید، استفاده از خمیر سیلیکون کاملا اجباری است. این خمیر ها که با نام خمیر حرارتی سی پی یو نیز شناخته میشوند، در بازار موجودند. عملکرد آنها به صورتی است که میتواند تا ۱ الی ۲۰ درجه سانتی گراد دمای سی پی یو را پایین آورد.
میدانیم زمانی که دمای سی پی یو بالاست عملکرد آن پایین آمده و فن لپتاپ بیشتر از هر وقت دیگری به صدا در خواهد آمد. همچنین در این مواقع کامپیوتر شروع به لگ و هنگ میکند. برای درک بیشتر عملکرد مثبت خمیر سیلیکون به دو تصویر زیر که آزمایش بر روی لپتاپ Acer Aspire 5745G با سی پی یو Intel Corei 5 انجام شده است را مشاهده نمایید.
- بعد از قرار دادن خمیر سیلیکونی
- قبل از قرار دادن خمیر سیلیکونی
هارد دیسک SSD اضافه کنید
 این حقیقتی انکار نشدی است که SSD ها بسیار بهتر از هارد دیسک های سنتی هستند. این هارد دیسک ها که تقریبا هارد دیسک های HHD را از میدان بازار فروش خارج کرده اند، تاثیر عجیبی بر روی سرعت سیستم و صدای فن میگذارند. با انجام این تغییر کوچک بر روی لپتاپ خود و جا بجا کردن هارد SSD با HHD شاهد عملکرد مثبت فوق العاده ی سیستم خود باشید.
این حقیقتی انکار نشدی است که SSD ها بسیار بهتر از هارد دیسک های سنتی هستند. این هارد دیسک ها که تقریبا هارد دیسک های HHD را از میدان بازار فروش خارج کرده اند، تاثیر عجیبی بر روی سرعت سیستم و صدای فن میگذارند. با انجام این تغییر کوچک بر روی لپتاپ خود و جا بجا کردن هارد SSD با HHD شاهد عملکرد مثبت فوق العاده ی سیستم خود باشید.
تنها کافیست مطمئن شوید که بورد لپتاپ شما از سوکت های اتصالی SSD پشتیبانی میکند. در این صورت همه چیز برای ارتقاء محیاست.
سیستم عامل خود را به روزرسانی کنید
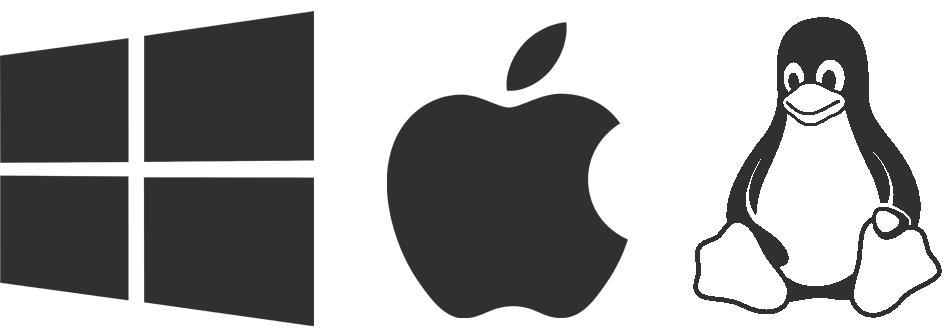 مهم نیست که از چه سیستم عاملی استفاده میکنید. این قضیه برای هر سه سیستم عامل مک، ویندوز و لینوکس کاربرد دارد. هر آپدیت که روانه بازار میشود دارای کمبود ها و نقاط مثبت بسیاری است و وقتی آپدیت بعد وارد میشود و در دسترس عموم قرار میگیرد، نقاط منفی نسخه قبل شامل کاهش سرعت کلی سیستم را از بین میبرد.
مهم نیست که از چه سیستم عاملی استفاده میکنید. این قضیه برای هر سه سیستم عامل مک، ویندوز و لینوکس کاربرد دارد. هر آپدیت که روانه بازار میشود دارای کمبود ها و نقاط مثبت بسیاری است و وقتی آپدیت بعد وارد میشود و در دسترس عموم قرار میگیرد، نقاط منفی نسخه قبل شامل کاهش سرعت کلی سیستم را از بین میبرد.
این باور غلطی است که هرچه به روزرسانی جدید تر باشد پس نسخه آن سنگین تر است و برای ران کردن آن روی سیستم خود به مشخصات بیشتری نیاز دارید. ویندوز ۱۰ با تمام کارایی ها و قابلیت های ویژه خود روی کامپیوتر هایی که ویندوز ۸ را ران میکردند بسیار سریع تر و روان تر (بدون لگ و هنگ) کار میکند. این موضوع قابل بسط برای سیستم عامل های لینوکس و مک نیز هست.
[su_box title=”نکته” box_color=”#e55e70″ title_color=”#ffffff”]در صورت اضطراری بودن شرایط فن لپتاپ خود میتوانید از کیت خنک کننده فن یا اسپری هوای فشره استفاده کنید تا به طور موقتی مشکل صدا و گرمای زیاد لپ تاپ خود را حل کنید.[/su_box]









برای ارسال دیدگاه خود، ابتدا وارد حساب کاربری خود شوید.
ورود