شاید شما هم زمان استفاده از فتوشاپ متوجه این شده باشید که انجام برخی کارهای ساده باعث کند کردن روند روال کاریتان می شوند و ما در این مقاله برای کمک به شما تعدادی از این میانبرهای کاربردی و خوب را ذکر کرده ایم و به شما تضمین این را می دهیم که بعد از مسلط شدن بدین میانبرها، می توانید حسابی سرعت کارتان را بهبود ببخشید.
می خواهید تا سایز فونتتان را عوض کنید؟ مشکلی نیست. شاید هم می خواهید یک لایه را از حالت انتخاب دربیاورید (Deselect) کنید و یا می خواهید چند لایه را با یکدیگر ادغام (Merge) کنید؟ ما پاسخ نیازهایتان را آماده کرده ایم. همچنین در این مقاله به برخی نکات مفید و کاربردی درباره کار با قلم (Brush)، ذخیره (Save) کردن، بستن (Close) و مشاهده (View) وجود دارد. چه از نسخه قدیمی فتوشاپ CS استفاده کنید و چه از آخرین آپدیت Creative Cloud، این میانبرها تضمینی برای بالاتر بردن سرعت کارتان خواهند بود.
میانبر های لایه ها در فتوشاپ (Layers)
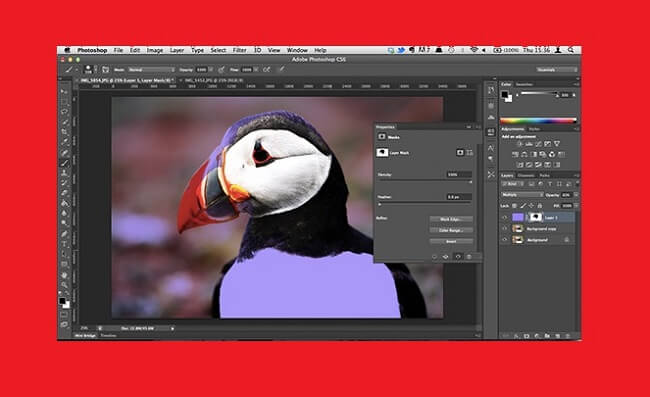
توسط میانبرهای زیر می توانید اصلاح و تنظیم لایه های فتوشاپیتان را ساده تر نمایید.
ساخت لایه جدید
- سیستم عامل مک: Shift+Cmd+N
- ویندوز: Shift+Ctrl+N
پس هنگام انجام پروژه تان و در اولین زمان ممکن از این میانبر کاربردی استفاده کنید تا بتوانید سریع یک لایه جدید و دیالوگ باکس ( Dialogue Box و یا پنجرهای که برای گردآوری اطلاعات از کاربر ظاهر شده و پس از این که کاربر اطلاعات لازم را پر کرده و دکمه مناسب را میفشارد، ناپدید می شود) بسازید.
ایجاد لایه جدید در زیر لایه انتخاب شده
- سیستم عامل مک: Ctrl+New Layer icon
- ویندوز: Cmd+New Layer Icon
تسلط بر روی لایه جدید می تواند واقعا راحت باشد، بنابراین هر زمان که تصمیم گرفتید زیر لایه مورد نظرتان یک لایه قرار دهید، می توانید از میانبر بالا استفاده کنید.
پر کردن یک لایه با رنگ
- سیستم عامل مک: Alt+Backspace (برای پیش زمینه)، Cmd+Backspace (برای بک گراند یا پس زمینه)
- ویندوز: Alt+Delete برای (برای پیش زمینه)، Cmd+Backspace (برای بک گراند یا پس زمینه)
این کامند (فرمان کامپیوتری) یک لایه خالی را با رنگ پیش زمینه و یا پس زمینه جاری پر می کند.
مسطح کردن (Flatten) لایه ها
- سیستم عامل مک: Cmd+Alt+Shift+E
- ویندوز: Ctrl+Alt+Shift+E
یک لایه خالی و جدید به بالای لایه هایتان اضافه کنید. سپس آن را انتخاب کرده و با استفاده از میانبر ذکر شده، دستور Flatten Images را اعمال کنید تا لایه ها را مسطح و تبدیل به یک تصویر (Images) کنید تا نتیجه کار را بهتر کنید. در واقع این میانبر یک نسخه مسطح از تصویر را به لایه جدید اضافه می کند، اما لایه های قبلی را از بین برده و همه را تبدیل به یک لایه می کند.
ادغام (Merge) لایه های قابل مشاهده
- سیستم عامل مک: Cmd+Shift+E
- ویندوز: Ctrl+Shift+E
این فرمان به شما این امکان را می دهد تا تمام لایه های موجود را به یک لایه جدید تبدیل کنید. حواستان باشد که زمانی که لایه ها را ادغام می کنید، دیگر جدا کردن لایه ها از یک دیگر کار بسیار سختی خواهد بود.
تمبر کردن (Stamp) لایه های انتخاب شده
- سیستم عامل مک: Cmd+Alt+E
- ویندوز: Ctrl+Alt+E
زمانی که لایه های خود را انتخاب کرده اید، می توانید از این فرمان برای ترکیب آن ها به یک لایه استفاده کنید. برای دیدن آن ها به عنوان یک لایه جدید ادغام شد، می توانید تا به سادگی از دکمه Shift استفاده کنید. این روش برای زمانی مفید است که بعدا نیاز به تنظیمات دارید.
ساخت لایه جدید به صورت کپی
- سیستم عامل مک: Cmd+J
- ویندوز: Ctrl+J
از این کامند (دستور) می توانید برای ساخت یک لایه جدید که کپی لایه فعلیتان است استفاده کنید. به نظرتان پیچیده می آید؟ آن را امتحان کنید.
ساخت لایه جدید با cut
- سیستم عامل مک: Cmd+Shift+J
- ویندوز: Ctrl+Shift+J
درست مانند ساخت یک لایه جدید با Copy، این کامند نیز لایه جدیدی از بخش انتخاب شده از عکستان می سازد. تنها تفاوت ساخت لایه جدید با Cut نسبت به ساخت لایه جدید با Copy در این است که Cut قسمت انتخاب شده از عکس اصلی را حذف می کند. (عکس را برش می دهد.)
بالا آوردن یک لایه خاص به بالای دسته لایه ها
- سیستم عامل مک: [+Cmd+Shift
- ویندوز: [+Ctrl+Shift
با استفاده از این کامند می توانید لایه انتخابیتان را به بالای تمامی لایه فتوشاپی ای که روی آن کار می کنید بیاورید.
پایین آوردن یک لایه خاص به پایین دسته لایه ها
- سیستم عامل مک: ]+Cmd+Shift
- ویندوز: ]+Ctrl+Shift
بله، کارکرد این میانبر کاملا از اسم آن واضح است و دقیقا برعکس کار کامند بالایی را انجام می دهد.
جلو آوردن یک لایه
- سیستم عامل مک: [+Cmd
- ویندوز: [+Ctrl
این میانبر باعث این می شود که لایه انتخاب شده را به جلو بیاورید.
عقب بردن یک لایه
- سیستم عامل مک: ]+Cmd
- ویندوز: ]+Ctrl
اگر تصمیم گرفتید که نظرتان را عوض کنید، می توانید لایه مورد نظرتان را انتخاب کنید و آن را عقب ببرید.
کپی چندین لایه
- سیستم عامل مک: Shift+Cmd+C
- ویندوز: Shift+Ctrl+C
یک محدوده انتخابی تعیین کنید، سپس از این فرمان استفاده کنید تا به جای این که فقط بخش انتخابی لایه جاریتان کپی شود، قسمت مشترک از همه لایه ها بر روی کلیپبورد کپی شود.
میانبر های انتخاب در فتوشاپ (Selections)
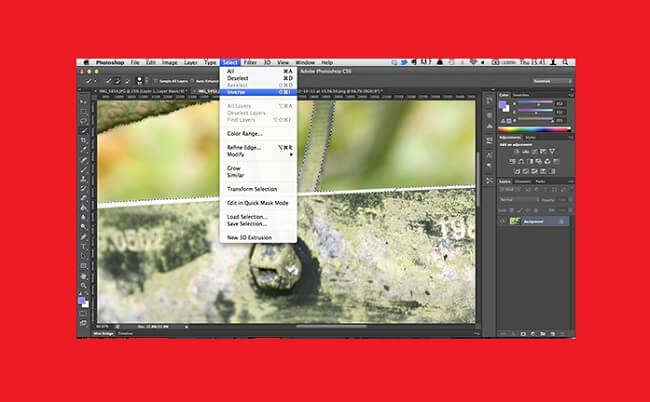
این میانبرها عبارتند از لایه بندی، متن، مشاهده و کار با تصاویر.
انتخاب مجدد (Reselect)
- سیستم عامل مک: Cmd+Shift+D
- ویندوز: Ctrl+Shift+D
این کامند به درد مواقعی می خورد که اشتباها خارج از محدوده انتخابیتان کلیک می کنید و محدوده تان از بین میرود. با فشردن دکمه های بالا، محدوده ای که انتخاب (Select) کرده بودید مجددا انتخاب می شود.
انتخاب معکوس (Invert selection)
- سیستم عامل مک: Cmd+Shift+I
- ویندوز: Ctrl+Shift+I
تصور کنید که بخشی از یک عکس را انتخاب کرده اید، این کامند سایر بخش های انتخاب نشده از آن عکس را انتخاب میکند. بنابراین بدون از دست دادن قسمتی از عکس که تمرکزتان روی آن است، می توانید بر روی سایر بخش های آن عکس کار کنید.
انتخاب همه لایه ها
- سیستم عامل مک: Cmd+Opt+A
- ویندوز: Ctrl+Alt+A
این کامند یک کاند کامل برای زمانیست که می خواهید همه لایه هایتان با یک دیگر هماهنگ باشند. (اصطلاحا Sync باشند.)
انتخاب پایین ترین لایه
- سیستم عامل مک: ,+Opt
- ویندوز: ,+Alt
این کامند پایین ترین لایه را از مابین لایه های موجود انتخاب می کند.
انتخاب بالاترین لایه
- سیستم عامل مک: .+Opt
- ویندوز: .+Alt
این کامند بالاترین ترین لایه را از مابین لایه های موجود انتخاب می کند.
لغو انتخاب قسمت Select شده
- سیستم عامل مک: Opt و Drag
- ویندوز: Alt و Drag
اگر احتیاج دارید که سریعا یک منطقه را از حالت Select دربیاورید (Deselect کنید)، کلیدهای بالا را فشار دهید و با موستان را بکشید. (Drag کنید.)
همه موارد را به جز منطقه متقاطع انتخاب کنید
لغو انتخاب همه بخش های انتخابی جز یک قسمت خاص
- سیستم عامل مک: Shift+Opt و Drag
- ویندوز: Shift+Alt و Drag
اگر نمیخواهید که منطقه خاصی Deselect شود، برای اطمینان از این که روی چیزی که می خواهید کلیک می کنید، از میانبر بالا استفاده نمایید.
Deselect کردن کل تصویر
- سیستم عامل مک: Cmd+D
- ویندوز: Ctrl+D
اگر از انتخاب محدوده انتخابیتان منصرف شده اید، از این میانبر فتوشاپی استفاده کنید تا هر چیزی را که روی آن کلیک کرده اید را از حالت انتخاب در بیاورید.
پیدا کردن دسته های اندازه گیری
- سیستم عامل مک: Cmd+T و بعد از آن Cmd+0
- ویندوز: Ctrl+T و بعد از آن Ctrl+0
زمانی که یک لایه و یا محدوده انتخابی را بر روی یک عکس فتوشاپی Paste می کنید و آن تکه و یا لایه از عکستان بزرگ تر است، پیدا کردن دسته های اندازه گیری کمی برایتان سخت خواهد شد. این کامند بخش دگرسان کردن فتوشاپ را (Transform را) انتخاب کرده و عکس داخل پنجره را سایز می کند و بنابر این می توانید دسته های اندازه گیری را مشاهده نمایید.
حرکت دادن Selection
- سیستم عامل مک: دکمه Space+ ابزار Marquee
- ویندوز: دکمه Space+ ابزار Marquee
آیا می خواهید که Selectionتان را به راحتی جابه جا کنید. برای انجام این کار به سادگی دکمه Space را فشرده و بر روی ابزار از فتوشاپ کلیک کرده و کلیکتان را نگه دارید، این کار را تا جایی که محدوده Selectionتان به ناحیه مد نظرتان برود ادامه دهید.
انتخاب جداگانه چنل ها (Channels)
- سیستم عامل مک: Cmd و عدد 3 (قرمز) و یا عدد 4 (سبز) و یا عدد 5 (آبی)
- ویندوز: Ctrl و عدد 3 (قرمز) و یا عدد 4 (سبز) و یا عدد 5 (آبی)
انتخاب با کمک چنل های فتوشاپ، به جای استفاده از سایر ابزارها، حذف یک شی پیچیده از پس زمینه را برایتان بسیار ساده تر خواهد کرد و با استفاده از این میانبر فتوشاپی، روند کار نیز برایتان ساده تر خواهد شد.
انتخاب رنگ از یک عکس
- سیستم عامل مک: دکمه Opt کیبورد و ابزار Brush
- ویندوز: دکمه Alt و ابزار Brush
زمانی که با قلم (Brush) های فتوشاپ کار می کنید، اگر خواستید که از رنگ قسمت خاصی از تصویر نمونه برداری کنید، به جای کلیک بر روی ابزار Eyedropper می توانید تا به سادگی دکمه Opt و یا Alt کیبوردتان را نگه دارید تا بتوانید به طور موقت سوئیچ کنید، سپس مجددا از ابزار Brush استفاده کنید.
میانبر های قلم ها در فتوشاپ
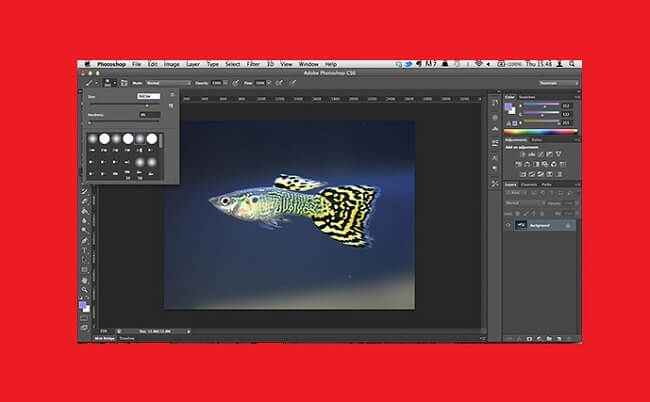
با استفاده از این میانبرهای خوب فتوشاپی می توانید با سایز قلم و سایر موارد مرتبط با قلم بازی کنید.
کوچک و بزرگ کردن سایز قلم
- سیستم عامل مک: ]/[
- ویندوز: ]/[
تنظیم کردن صحیح سایز قلمتان یکی از مهمترین جنبه های کاری فتوشاپ است. با کامند بالا می توانید این کار را انجام دهید.
پر کردن
- سیستم عامل مک: دکمه Shift و دکمه F5
- ویندوز: دکمه Shift و دکمه F5
چه بخواهید ناحیه انتخابیتان را با رنگ پیش زمینه تان پر کنید و چه با طرح (pattern) انتخابیتان، می توانید تا توسط این میانبر سریعا این کار را انجام دهید.
افزایش و کاهش سختی قلم
- سیستم عامل مک: }/{
- ویندوز: }/{
سختی قلم نیز به اندازه سایز آن مهم است و می توانید توسط میانبر بالا آن را تنظیم نمایید.
انتخاب قلم بعدی و یا قبلی
- سیستم عامل مک: ,/.
- ویندوز: ,/.
با استفاده از این کامند ساده سریع تر عمل کنید و مانع حواس پرتیتان شوید از بین قلم هایی که جلویتان باز است یکی را انتخاب کنید.
انتخاب اولین و آخرین قلم
- سیستم عامل مک: </>
- ویندوز: </>
اگر نمی خواهید که مابین حجم زیاد قلم هاییی که جلویتان باز است نگردید، از کامند بالا استفاده کنید تا به اولین یا آخرین قلم بروید.






برای ارسال دیدگاه خود، ابتدا وارد حساب کاربری خود شوید.
ورود