در این مقاله قصد داریم طریقه ی نصب High Sierra بر رووی هکینتاش را به شما آموزش دهیم. هکینتاش یک پروژه هک کردن مشترک با هدف پیاده سازی مک او اس اکس بر روی کامپیوترهای شخصی(که ساخت شرکت اپل نمیباشد) با سی پی یو های (اینتل) دارای معماری اکس۸۶ میباشد.
ایجاد نصب کننده ی Mac os
چگونه یک نصب کننده ی فلش درایو USB برای macOS بسازیم؟ ما در سه مرحله پاسخ این سوال را به شما می دهیم. فلش درایو باید حد اقل ۸ گیگابایت حجم داشته باشد تا نصب کننده ی macOS را در خود جا دهد. برای درست کردن یک نصب کننده ی فلش درایو به Mac نیاز دارید و یا ماشین لینوکس/ ویندوزتان باید macOS را در ماشین مجازی اجرا کند. Vmware نرم افزار مناسبی برای اینکار است.
دانلود macOS
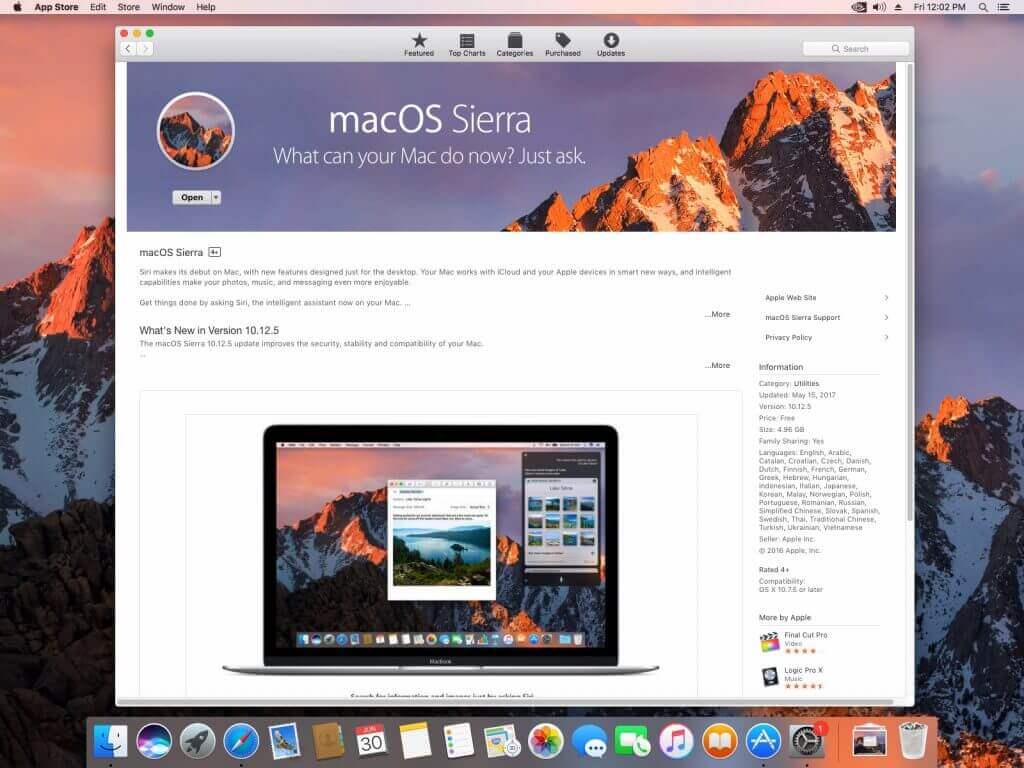
- App Store را باز کنید
- روی Store کلیک کنید و سپس در منوی بالا روی Login کلیک کنید
- با Apple ID خود کلیک کنید
- یا High Sierra، یا Sierra و یا El Capitan را دانلود کنید
فرمت کردن درایو USB
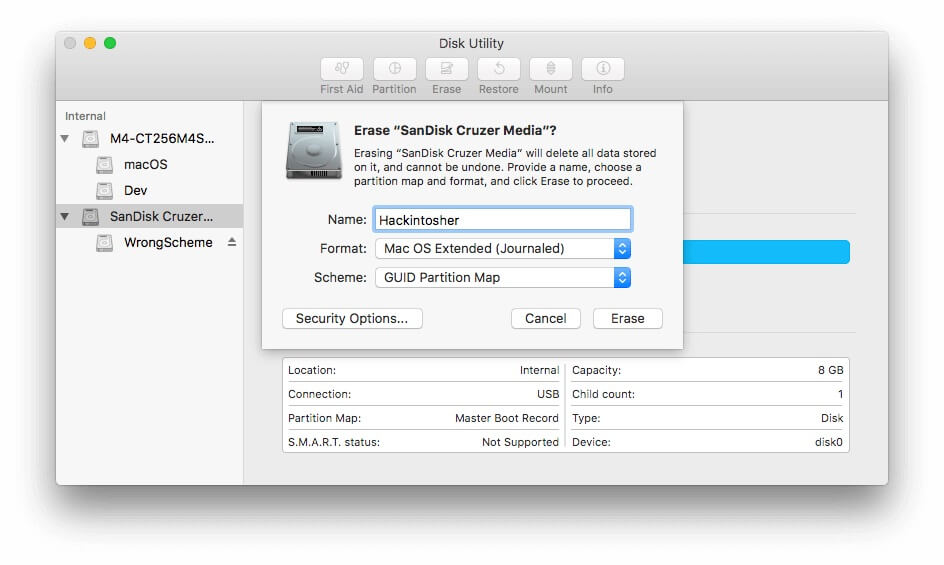
باید درایو USB را به شیوه ای فرمت کرد که امکان پارتیشن EFI را بدهد. وقتی macOS را روی MAC با ماشین مجازی خود اجرا کردید مراحل زیر را انجام دهید:
- فلش درایو را باز کنید
- سپس Disk Utility را باز کنید
- از ستون سمت چپ Flash Drive را انتخاب کنید
- روی Erase کلیک کنید
- تنظیمات زیر را انجام دهید:
- نام: Hackintosher
- فرمت : Mac OS Extended
- نقشه: GUID Partition Map
- روی Erase کلیک کنید
- روی Done کلیک کنید
ایجاد نصب کننده
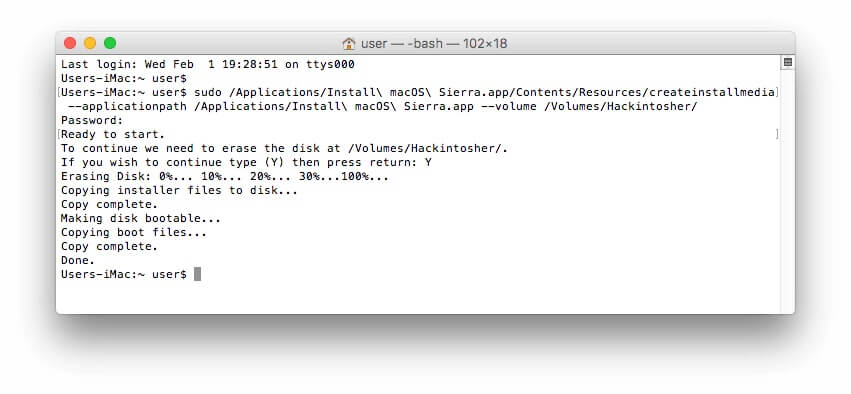
- از طریق نورافکن Terminal را باز کنید
- بسته به اینکه چه دارید نصب می کید، کل متن زیر را کپی کنید
برای نصب High Sierra:
sudo /Applications/Install\ macOS\ High\ Sierra.app/Contents/Resources/createinstallmedia –applicationpath /Applications/Install\ macOS\ High\ Sierra.app –volume /Volumes/Hackintosher/
برای نصب Sierra:
sudo /Applications/Install\ macOS\ Sierra.app/Contents/Resources/createinstallmedia –applicationpath /Applications/Install\ macOS\ Sierra.app –volume /Volumes/Hackintosher/
برای نصب El Capitan:
sudo /Applications/Install\ OS\ X\ El\ Capitan.app/Contents/Resources/createinstallmedia –applicationpath /Applications/Install\ OS\ X\ El\ Capitan.app –volume /Volumes/Hackintosher/
- متون را در Terminal پیست کنید
- Enter را فشاز دهید
- Password را وارد کنید
- Y را فشار دهید
- Enter را فشار دهید
تا وقتی که این فرایند تمام نشده فلش درایو را در نیاورید. انجام این فرایند کپی کردن بین ۲۰ تا ۶۰ دقیقه زمان می برد. وقتی هم که کار تمام شود تصویر زیر ظاهر خواهد شد. در ضمن، نام فلش درایو باید به صورت خودکار تغییر کرده باشد.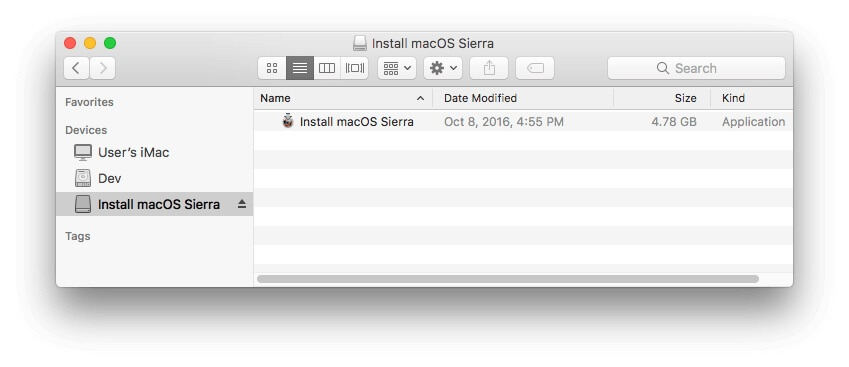
EFI Bootloader از پیش ساخته را منتقل کنید
حالا که عکس High Sierra بر روی درایو فلش GUID قرار دارد، باید به پارتیشن EFI آن درایو یک فولدر اصلاح شده به نام EFI باشد وصل شود. این فولدر حاوی تمامی فایل های EFI مورد نیاز برای بوت کردن macOS بر روی هر سخت افزار شخص ثالثی است که از Clover Bootloader استفاده می کند.
فولدر EFI به چیزی به نام EFI Partition وصل است. برای دسترسی به EFI Partition باید ابتدا عملیات زیر را انجام دهید
- Clover Configurator را دانلود کنید
- Clover Configurator را باز کنید
- در زیر TOOLS ، Mount EFI را انتخاب کنید
- Mount Partition را برای نصب macOS کلیک کنید
- Open Partition را کلیک کنید ( این فولدر EFI شماست).
حالا می خواهیم فولدر EFI هکینتاش را به پارتیشنی که سوار کرده اید اضافه کنیم. برای این کار عملیات زیر را انجام دهید:
- فولدر موسوم به EFI را در پارتیشنی که سوار کرده اید دیلیت کنید
- High Sierra EFI را از وبسایت com دانلود کنید
- High Sierra EFI.zip را آنزیپ کنید
- EFI folder آنزیپ شده را کپی کنید
- EFI کپی شده را در پارتیشن EFI سوار شده پیست کنید
ترکیب بندی config.plist
این مراحل تنها در صورتی که شرایطش وجود داشته باشد انجام می شوند.
تنها برای کاربرانی که از Kaby Lake استفاده نمی کنند
config.plist برای CPU یک Kaby Lake به صورت پیش فرض ترکیب بندی شده است. چنانچه از Sky Lake یا Haswell CPU استفاده می کنید:
- به EFI/CLOVER/ بروید
- نام plist را به config-Kabylake.plist تغییر دهید
- نام config-Haswell.plist یا config-Skylake.plist را به plist تغییر دهید
تنها برای کاربران Pentium
اگر در حال حاضر دارید از پردازشگر Pentium نظیر G4560/G3258 استفاده می کنید علاوه بر انجام مراحل زیر برای اجرای هکینتاش خود به یک کارت گرافیک Nvidia نیاز دارید چرا که iGPU روی سی پی یوی Pentium CPU در حال حاضر روی هکینتاش پشتیبانی نمی شوند.
- config-pentium.plist.zip را دانلود کنید
- آن را آنزیپ کنید تا config-pentium.plist باز شود
- config-pentium.plist را در /Volumes/EFI/EFI/CLOVER/ قرار دهید
- plist را به config-GFX.plist تغییر نام دهید
- config-pentium.plist را به plist تغییر نام دهید
- zip را دانلود کنید
- NullCPUPowerManagment را آنزیپ کنید.
- kext را در /Volumes/EFI/EFI/CLOVER/kexts/Other قرار دهید
تنها برای کاربران MSI Motherboard
برای بوت کردن macOS باید این مرحله را انجام دهید. اگر هم از MSI Motherboard استفاده نمی کنید لطفا از این مرحله عبور کنید.
- OsxAptioFix2Drv-free2000.efi.zip را دانلود کنید
- OsxAptioFix2Drv-free2000.efi را آنزیپ کنید
- به /Volumes/EFI/EFI/CLOVER/drivers64UEFI/ از پارتیشن خود بروید
- OsxAptioFix2Drv-free2000.efi را در اینجا پیست کنید
- همچنانکه در این فولدر هستید efi را دیلیت کنید
تنها برای کاربران Gigabyte / ASUS Motherboard
برای اینکه مانع ریستارت شدن کامپیوترتان به جای خاموش شدن صحیح شوید، باید در config.plist یک چکباکس قرار دهید. تنها در صورتی این مرحله را اجرا کنید که از Gigabyte / ASUS Motherboard استفاده می کنید و در غیر این صورت به مرحله ی ۴ بروید.
- plist را با Clover Configurator باز کنید
- در ستون چپ Acpi را هایلایت کنید
- زیر fixes، FixShutdown را چک کنید
- plist را ذخیره کنید
تنها برای کاربران ASUS / ASRock / MSI / Motherboard
- plistرا با Clover Configuratorباز کنید
- در ستون چپ، بوت را هایلایت کنید
- زیر Arguments، فلش کنار darkwake را فشار دهید
- اگر از مادربورد ASUS استفاده می کنید darkwake = 1 را انتخاب کنید
- اگر از مادربورد MSI یا ASROCK استفاده می کنید darkwake = 8 را انتخاب کنید
- plist را ذخیره کنید
تنظیمات توصیه شده برای BIOS
کامپیوترتان را ریستارت کنید و دکمه ی دیلیت را فشار دهید تا BIOS را وارد کنید. تنظیمات زیر را عوض کنید. ممکن است بورد سیستم شما همه این امکانات را نداشته باشد در صورتی که هرکدام از گزینه های زیر را ندارید از آن بگذرید.
- Virtualization : Enabled
- VT-d : Disabled
- XHCI Hand-Off : Enabled
- Legacy USB Support: Auto/Enabled
- IO SerialPort : Disabled
- Network Stack : Disabled
- XMP Profile : Auto / Profile 1/Enabled
- UEFI Booting را Enabled و Priority را روی Legacy تنظیم کنید
- Secure Boot : Disabled
- Fast Boot : Disabled
- OS Type: Other OS
- Wake on LAN : Disabled
بر اساس GPU مورد استفاده تان هم تنظیمات زیر را عوض کنید
- Integrated Graphics : Disabled
- Graphics: PEG/PCIe Slot 1
- Initial Display Output : PCIe 1 Slot
برای Intel iGPU:
- Integrated Graphics : Enabled
- Graphics: IGD/Integrated/iGPU/CPU Graphics
- DVMT Pre-Allocated : 128M
[su_box title=”نکته” box_color=”#e2819b” title_color=”#ffffff”]اگر Primary Display را روی CPU Graphics تنظیم کنید و تنظیمات DVMT Pre-Allocatedنمایش داده نشود. ذخیره کنید و از BIOS خارج شوید و مجددا وارد شوید تا آن را ببینید.[/su_box]
تنظیم بوت دیوایس
شما باید از USB Flash Drive به عنوان دیواس بوت اولیه استفاده کنید تا وقتی که هارد درایوتان در انتهای مرحله ی ۶ قابل بوت کردن شود. برای اینکار دو راه وجود دارد:
گزینه ۱: هر دفعه برای انتخاب دیواس بوت موقتی F8/F11/F12 را روی استارتاپ فشار دهید تا پارتیشن بوت روی درایوی که macOS را روی آن نصب می کنید ترکیب بندی شود. اگر می خواهید موقتا بوت کنید باید نسخه ای از USB Drive را انتخاب کنید که با UEFI شروع می شود.
گزینه ۲: BIOS را وارد کنید و Boot → Boot Option #1 : UEFI : XXX را تنظیم کنید. اگر نخواهید که هر دفعه که می خواهید macOS را بوت کنید، در استارتاپ اسپم دریافت کنید، این راه آسان تر است. F10 را فشار دهید تا ذخیره شود و از BIOS بیرون بیاید.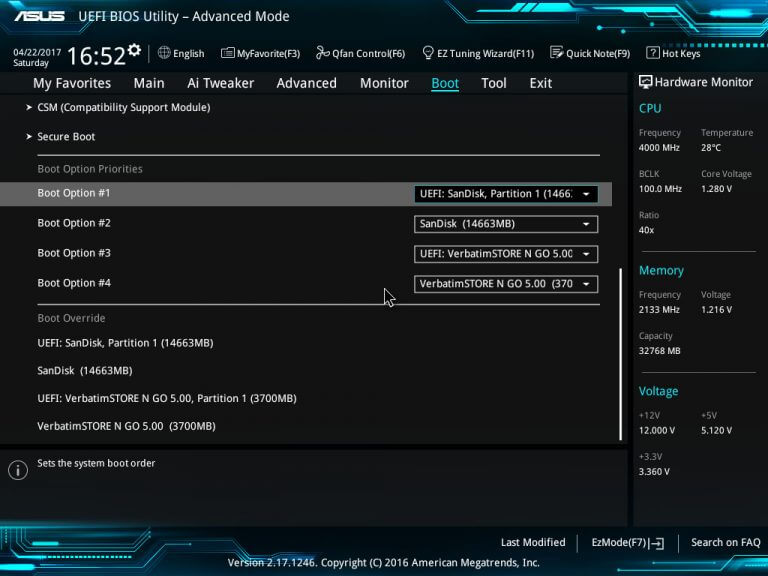
نصب macOS
مرحله ی بعدی نصب macOS و سپس کپی کردن فولدر EFI از پارتیشن بوت فلش درایو و پیست کردن در پارتیشن بوت درایوی است که macOS روی آن نصب شده است. حالا که macOS دارید و دارد برایتان کار می کند باید بتوانید به اینترنت هم متصل شوید.
کارت گرافیک
اگر از کارت گرافیک سازگار استفاده می کنید باید برای تسریف فرایند و شناسایی سخت فزار موارد دیگری نصب کنید. اگر کارت گرافیکتان Nvidia است و می خواهید بر روی High Sierra کار کند باید موقتا SIP را فعال کنید تا از قفل شدن پس از نصب وب درایور، جلوگیری کنید.
صدای هکینتاش
اگر از چیپست های ALC892، S1220A، ALC887، ALC1150 استفاده می کنید باید یک عدد را تغییر دهید تا صدا کار کند.






برای ارسال دیدگاه خود، ابتدا وارد حساب کاربری خود شوید.
ورود