آیا با گوگل کلندر Google Calendar و یا تقویم گوگل آشنا هستید؟ اگر گوشی اندرویدی دارید مطمئنا در بین اپلیکیشن های گوشی خود گذرتان به اپلیکیشن تقویم گوگل افتاده است و حتی شاید در سایر پلتفورم ها همچون ios هم از این اپلیکیشن بهره می برید. اما کاربرد اپلیکیشن تقویم گوگل چیست و چرا باید از این اپلیکیشن در کنار صد ها اپلکیشن برنامه ریزی و مدیریت بهره ببریم به انضمام روش های استفاده و آموزش کار با تقویم گوگل موضوع این مقاله از هاو کن یو است با ما همراه باشید.
ده ها ابزار آنلاین و آفلاین وجود دارد که می توان با کمک آنها کارهای روزمره را مدیریت کرد اما تقویم گوگل هنوز هم آسان ترین راه برای مدیریت کارهای روزمره است. پس هدف و ماهیت اصلی اپلیکیشن گوگل استفاده از آن برای مدیریت کار های روزمره و برنامه ریزی است.
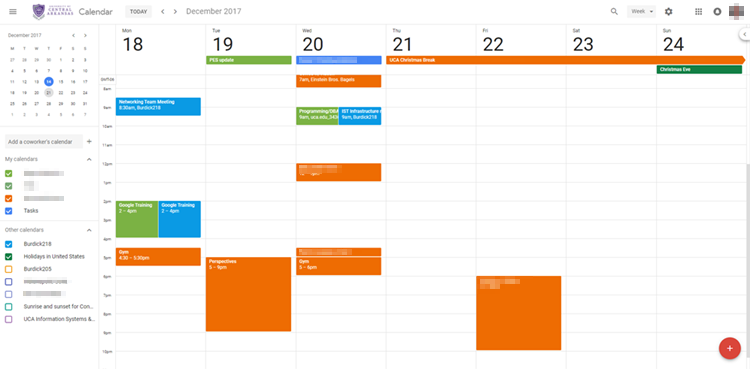 این تقویم گزینه هایی را برای تعیین تاریخ و ساعات رویدادها و یادآوری قرارها دارد و به ایمیل شما اعلامیه هایی را می فرستد و خلاصه با کمک آن می توانید به برنامه هایتان سر و سامان ببخشید. اما برای اینکه بتوانید از این همه ویژگی استفاده کنید باید کار کردن با آن را بلد باشید. خوشبختانه کار با تقویم گول آسان تر از آن چیزی است که فکرش را می کنید و ما در این مقاله تصمیم گرفته ایم شما را با تقویم گوگل بیشتر آشنا کنیم. با ما در هاو کن یو همراه باشید تا هیچ وقت روز تولد و یا قرار هفته ی بعد و سایر کار هایی که در زمان خاصی برنامه ریزی شده اند را فراموش نکنید.
این تقویم گزینه هایی را برای تعیین تاریخ و ساعات رویدادها و یادآوری قرارها دارد و به ایمیل شما اعلامیه هایی را می فرستد و خلاصه با کمک آن می توانید به برنامه هایتان سر و سامان ببخشید. اما برای اینکه بتوانید از این همه ویژگی استفاده کنید باید کار کردن با آن را بلد باشید. خوشبختانه کار با تقویم گول آسان تر از آن چیزی است که فکرش را می کنید و ما در این مقاله تصمیم گرفته ایم شما را با تقویم گوگل بیشتر آشنا کنیم. با ما در هاو کن یو همراه باشید تا هیچ وقت روز تولد و یا قرار هفته ی بعد و سایر کار هایی که در زمان خاصی برنامه ریزی شده اند را فراموش نکنید.
اما اینکه چرا از تقویم گوگل به جای سایر اپلیکیشن های مشابه استفاده کنیم دلایلی متعددی دارد که اول از همه
- نام و پشتیبانی گوگل است که در پشت آن قرار دارد
- نکته بعد استفاده هم زمان بر روی دسکتاپ از طرق محیطی است که گوگل به طراحی جذاب و کاربردی برای شما آماده کرده است
- دلیل جذاب دیگر امکان فارسی و شمسی کردن تقویم گوگل است که اخیرا به این اپلیکیشن و سرویس اضافه شده است
- و در نهایت ارتباطی است که تقویم گوگل شما با سایر سرویس های گوگل برای برنامه ریزی هر چه بهتر می تواند برقرار کند تا کار شما را ساده تر کند.
- دلایل متعد و البته ویژگی های دیگری هم برای تقویم گوگل می توان بیان کرد که این موارد را در ادامه اشاره می کنیم.
چنانچه اپلیکیشن تقویم گوگل را بر روی گوشی خود نصب ندارید از طریق لینک های زیر می توانید آن را برای اندروید و ios دانلود و نصب کنید.
در وهله ی اول، باید بدانید که برای استفاده از تقویم گوگل باید حساب گوگل داشته باشید. اگر قبلا در گوگل حساب ساخته و در جیمیل یا یوتیوب لاگ این کرده اید کافی است روی Google Calendar کلیک کنید و لاگین کنید و به بخش بعدی مقاله بروید. اگر هم در گوگل حساب ندارید مراحل زیر را انجام دهید:
ساخت اکانت گوگل
- به صفحه ی اول Google Calendar بروید. وقتی با صفحه لاگین Google Account مواجه شدید روی More options و سپس create account کلیک کنید.
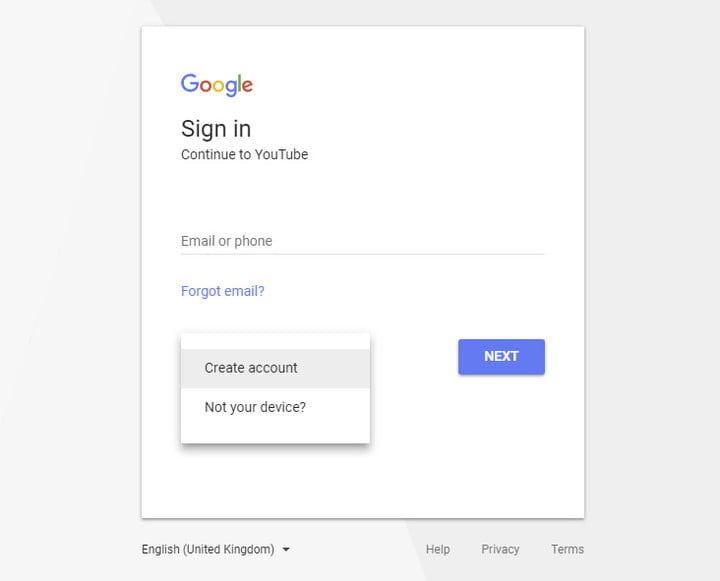
- تمام اطلاعات مورد نیاز را در فرم تقاضا پر کنید دو در ادامه روی next step کلیک کنید.
- گوگل ممکن است از شما بخواهد با استفاده از دستگاه تلفن همراه حساب خود را تایید کنید. این کار را انجام دهید تا به صفحه خوش آمدگویی منتقل شوید.
- حالا شما حساب گوگل دارید و می توانید از تمام خدمات آن منجمله تقویل گوگل یا Google Calendar بهره مند شوید.
اگر احساس کردید نیز به توضیحات بیش تر در این رابطه دارید می توانید مقاله کامل زیر که ساخت اکانت گوگل و جیمیل است را مشاهده کنید.
[su_button url=”http://www.howcanu.com/tech/cellphones/%D8%B3%D8%A7%D8%AE%D8%AA-%D8%AC%DB%8C%D9%85%DB%8C%D9%84-%D8%A8%D8%A7-%D9%85%D9%88%D8%A8%D8%A7%DB%8C%D9%84/” target=”blank” style=”soft” background=”#ab3e0f” color=”#141312″ size=”5″ wide=”yes” icon=”icon: backward” icon_color=”#ffffff” text_shadow=”0px 0px 0px #000000″]چگونه جیمیل بسازیم ؟ آموزش ساخت جیمیل با موبایل [/su_button]
چگونه تقویم گوگل را فارسی و شمسی کنیم؟
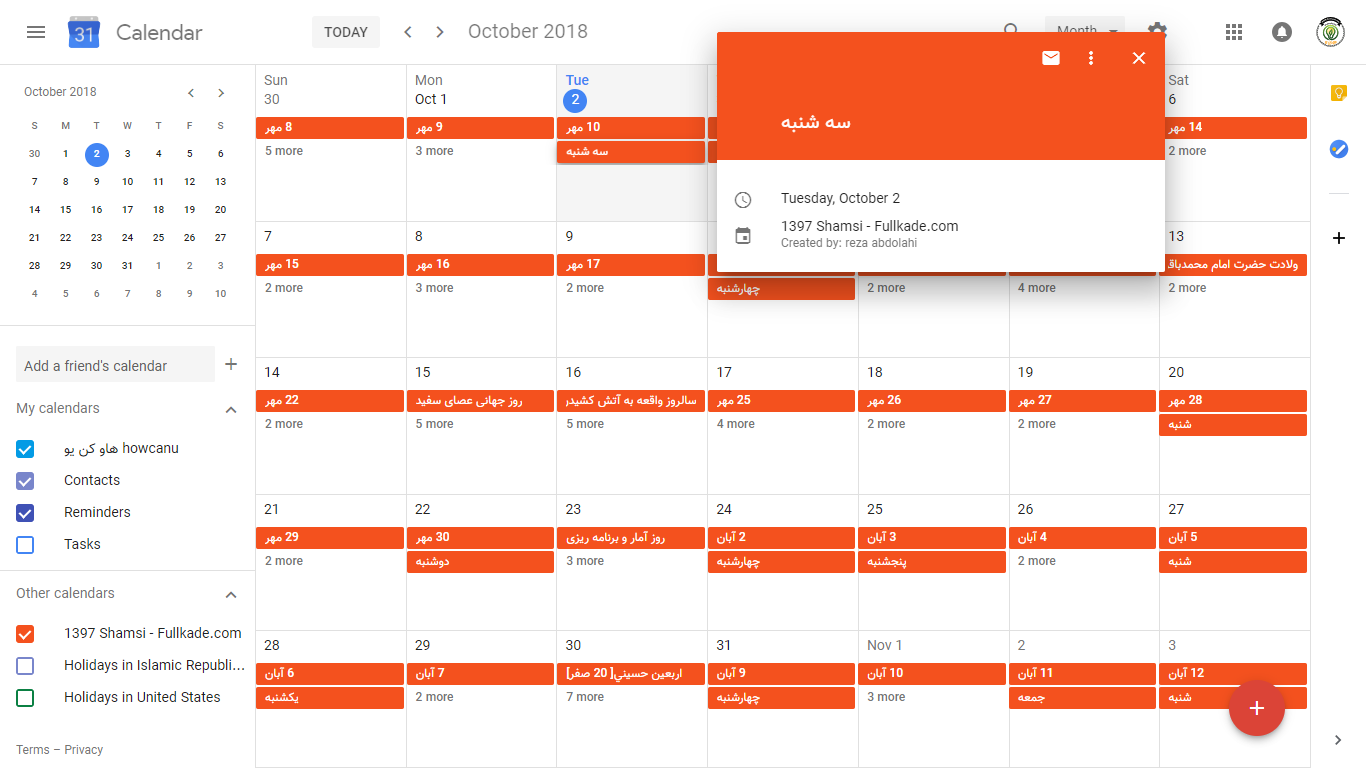 مطمئنا برای استفاده کاربردی تر از این اپلیکیشن شاید لازم باشد که تقویم خود را به تقویم رسمی کشور خودمان تبدیل کنید که کار سختی پیش رو ندارید.
مطمئنا برای استفاده کاربردی تر از این اپلیکیشن شاید لازم باشد که تقویم خود را به تقویم رسمی کشور خودمان تبدیل کنید که کار سختی پیش رو ندارید.
1) برای شروع ابتدا از طریق لینک زیر به محیط تقویم اکانت گوگل خود وارید شوید. ( اگر اکانت گوگل ندارید باید به راحتی در ابتدا یک اکانت گوگل برای خود تهیه کنید)
[su_button url=”http://www.google.com/calendar” target=”blank” style=”soft” background=”#ab3e0f” color=”#141312″ size=”5″ wide=”yes” icon=”icon: backward” icon_color=”#ffffff” text_shadow=”0px 0px 0px #000000″]ورود به محیط تقویم گوگل[/su_button]
2) حال به تنظیمات تقویم خود که به شکل یه چرخدنده است بروید
3) در تب General رده و در ابتدا زبان را به فارسی تغییر دهید
4) حال بر روی لینک زیر کلیک کنید تا تقویم شمسی را مشاهده کنید
[su_button url=”https://calendar.google.com/calendar/embed?src=essnvshls6hu8hlgo8c3ius3k0%40group.calendar.google.com&ctz=Asia%2FTehran” target=”blank” style=”soft” background=”#ab3e0f” color=”#141312″ size=”5″ wide=”yes” icon=”icon: backward” icon_color=”#ffffff” text_shadow=”0px 0px 0px #000000″]لینک تقویم سال 1367 شمسی[/su_button]
5) بر روی علامت گوگل و + که در پایین صفحه همانند شکل زیر قرار دارد کلیک کنید تا این تقویم به تقویم گوگل شما اضافه شود.
![]()
به گفته سایت فول کده شما برای همگام سازی تمامی تقویم گوشی خود با این تقویم مراحل زیر را طی کنید.
آموزش همگام سازی تقویم گوشی و اضافه کردن تقویم شمسی 1397 :
آموزش تقریبا در همه گوشی ها یکسان هست به صورت زیر
- گزینه sync گوشی را فعال کنید
- بعد از اینکه sync رو فعال کردید چند دقیقه صبر کنید اطلاعات رو دریافت کنه گوشیتون .
- سپس به تنظیمات تقویم بروید و گزینه 1397 را فعال کنید.
ساخت یک event یا رویداد در تقویم گوگل
مسلما یکی از کاربردهای اصلی تقویم این است که شما را به یاد تاریخ های مهم بیندازد از تاریخ یه اتمام رسیدن یک سند، یا رویداد و یادآوری برای تمدید و … . برای اینکه بتوانید از تقویم گوگل نهایت استفاده را ببرید باید یک event بسازید. مراحل زیر را انجام دهید.
- تاریخ و ساعتی را که آن رویداد به وقوع می پیوندد را مشخص کنید. می توانید روی دکمه ی + در انتهای گوشه سمت راست کلیک کنید.
- مشخص کنید که آیا می خواهید این رویداد جزییات بیشتری داشته باشد و یا صرفا به شما یادآوری کند. می توان یادآوری کننده ها یا reminders یا زنگ هشدار در آن تاریخ یا ساعت را تنظیم نمود تا به طور مرتب تکرار شوند در حالیکه رویدادها طوری طراحی شده اند که یک بار به شما یادآوری می کنند.
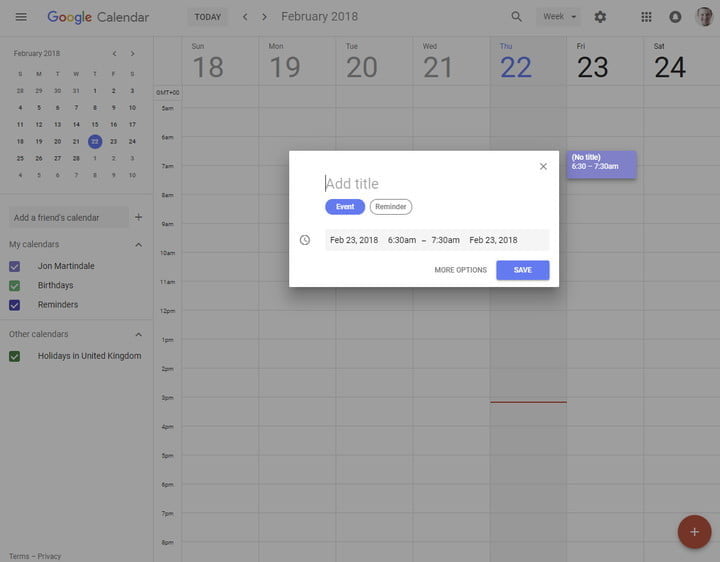
- عنوان رویداد مورد نظر خود را تایپ کنید و از گزینه های زمان بندی برای انتخاب مدت زمان به طور انجامیدنش استفاده کنید.
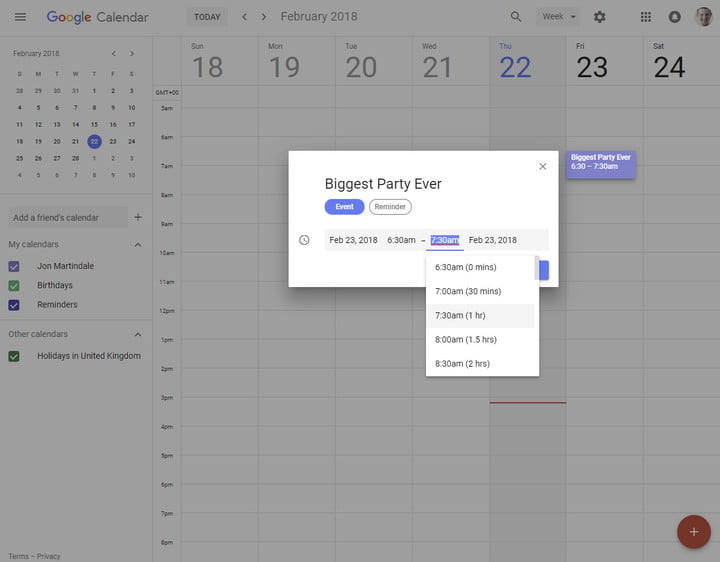
- اگر این مقدار برایتان کافی بود دکمه ی Save را بزنید اما اگر می خواهید جزییات بیشتری بیفزایید روی More Options کلیک کنید.
- روی صفحه ای که ظاهر می شود می توانید یک فهرست از مهمان هایی که می خواهید آنها را دعوت کنید بسازید و مشخص کنید که در ساعات معین به ایمیلتان اعلامیه هایی ارسال شود، و می توانید مکان را مشخص کنید و توصیف کاملی از آنچه در رویداد مورد نظر انجام خواهد شد بنویسید.
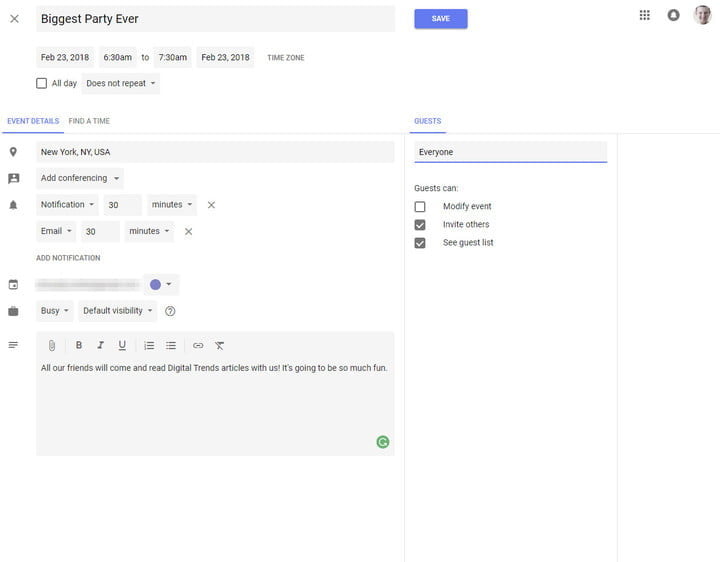
لیست مهمان ها
اگر مهمانی بزرگی ترتیب داده اید و تعداد دوستان و اقوامتان زیاد است می توانید از طریق منوی more options تقویم گوگل لیست مهمان بسازید:
- رویداد بزرگتان را انتخاب کنید و به more options بروید.
- در سمت راست بخشی به نام Guests وجود دارد. اول مشخص کنید که آیا می خواهید مهماناتان قادر به دعوت کردن دیگران و مشاهده ی لیست کامل مهمانان باشند و حتی بتوانند با استفاده از جعبه های تیک لیست را تغییر دهند یا خیر.
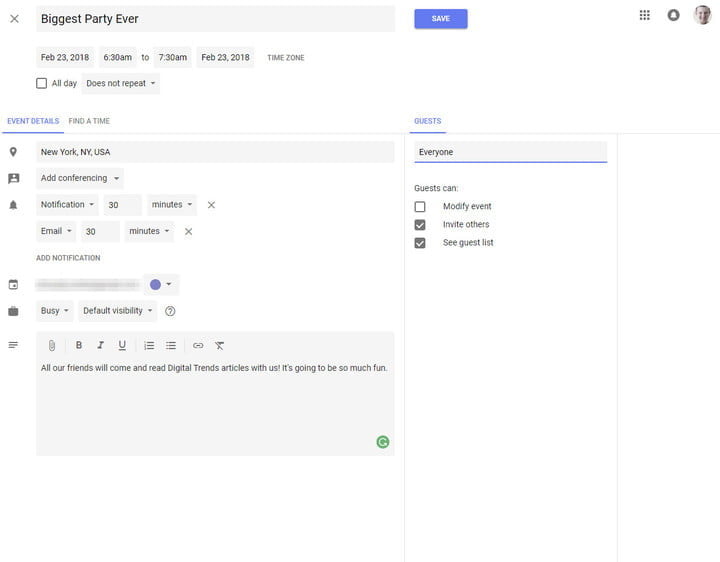 وقتی این را مشخص کردید، روی جعبه add guests کلیک کنید و شروع به وارد کرد نام ها کنید. اگر مهمانان بخشی از دفتر آدرس یا address book گوگل هستند نام واقعی کفایت می کند. در غیر این صورت، باید باید ایمیل کاملشان را وارد کنید.
وقتی این را مشخص کردید، روی جعبه add guests کلیک کنید و شروع به وارد کرد نام ها کنید. اگر مهمانان بخشی از دفتر آدرس یا address book گوگل هستند نام واقعی کفایت می کند. در غیر این صورت، باید باید ایمیل کاملشان را وارد کنید.
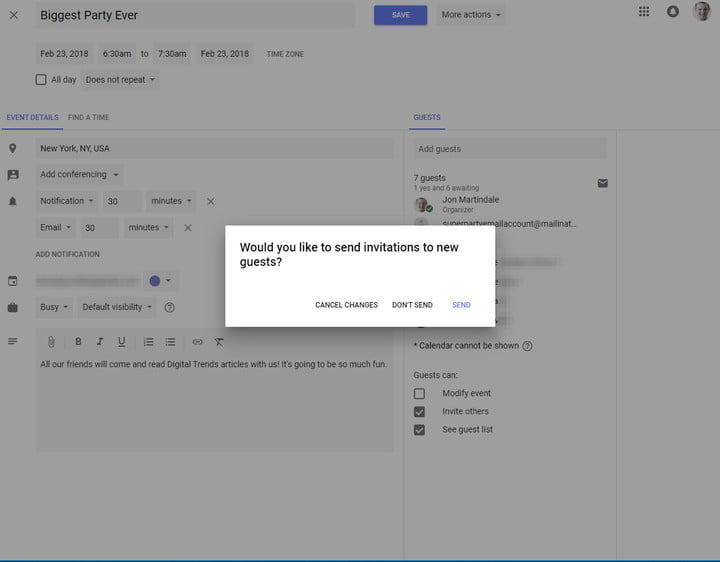
وقای لیست مهمانان را تهیه کردید و جزییات رویداد را مشخص، دکمه ی Save را کلیک کنید. اعلامیه ای ظاهر خواهد شد و از شما خواهد پرسید که آیا می خواهید به مهمانانتان ایمیل بزنید. با کلیک بر روی send ایمیلی به مهمانات ارسال خواهد شد و به آنها در مورد مهمانی و مهمانان و دعوت از آنها اطلاع رسانی داده خواهد شد.
به اشتراک گذاری یا sharing تقویم
با اینکه می توانید مهمانان را به مهمانی دعوت کنید اگر بخواهید فرد یا گروهی بداند دقیقا طی هفته ها و ماه های آتی چه برنامه ای دارید یا به واسطه کار و … رویدادی مشترک بین شما و چند فرد دیگر است می توانید تمام تقویم خود را با آنها به اشتراک بگذارید تا همگی خود را برای تاریخی که قرار است، به جلسه، مهمانی، پیک نیک و … بروید را مهیا و آماده کنید.
- در صفحه اصلی تقویم به پنل سمت چپ نگاه کنید. my calendars را مشاهده خواهید کرد. بالای تقویمی که می خواهید به اشتراک بگذارید بروید و روی منوی سه نقطه ای که در سمت راست ظاهر می شود و سپس بر روی settings and sharing کلیک کنید.
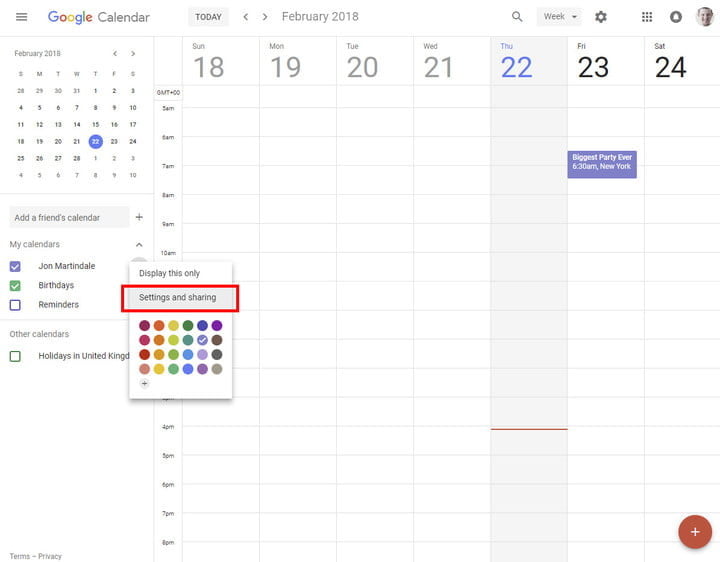 منویی که ظاهر می شود گزینه های زیادی دارد اما شما باید به دنبال سومین جعبه از بالا به پیین باشید: share with specific people. روی لینک add people کلیک کنید و سپس نام ها یا آدرس ایمیل ها را وارد کنید.
منویی که ظاهر می شود گزینه های زیادی دارد اما شما باید به دنبال سومین جعبه از بالا به پیین باشید: share with specific people. روی لینک add people کلیک کنید و سپس نام ها یا آدرس ایمیل ها را وارد کنید.
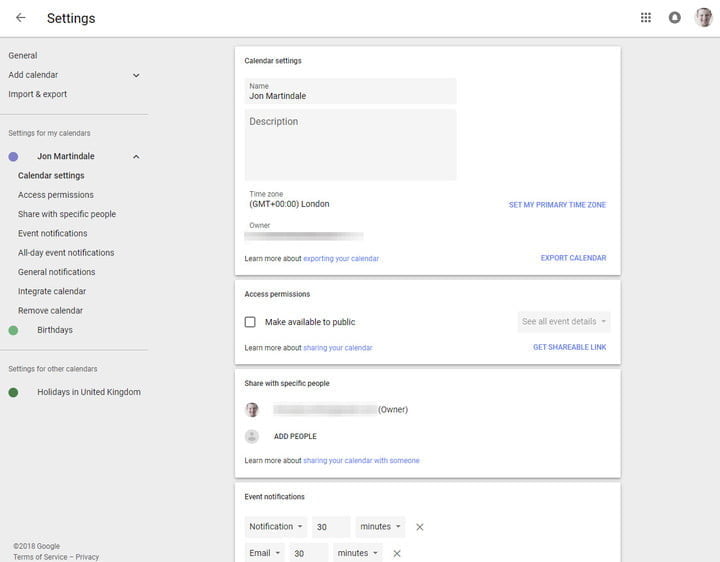
- وقتی مشخص کردید که چه کسی می تواند تقویم شما را ببیند می توانید میزان کنترل او بر تقویم را هم مشخص کنید.
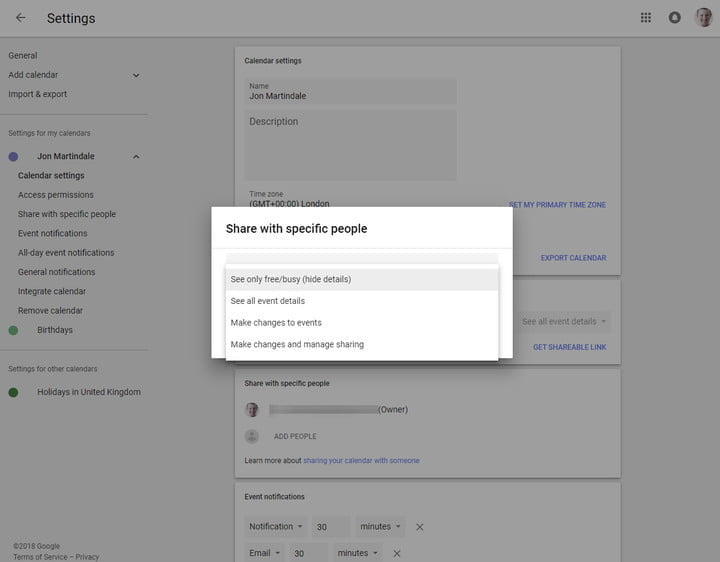 وقتی از تنظیمات sharing راضی بودید روی لینک Send کلیک کنید تا افراد را نسبت به برنامه های خود و توانایی شان در اصلاح آن مطلع کنید. اگر می خواهید به افزودن نام یا به اشتراک گذاری تقویمتان ادامه دهید روی پیکان رو به عقب ر گوشه ی فوقانی سمت چپ کلیک کنید.
وقتی از تنظیمات sharing راضی بودید روی لینک Send کلیک کنید تا افراد را نسبت به برنامه های خود و توانایی شان در اصلاح آن مطلع کنید. اگر می خواهید به افزودن نام یا به اشتراک گذاری تقویمتان ادامه دهید روی پیکان رو به عقب ر گوشه ی فوقانی سمت چپ کلیک کنید.






برای ارسال دیدگاه خود، ابتدا وارد حساب کاربری خود شوید.
ورود