تمامی کلید های میانبر ویندوز ۱۰ که در سال ۲۰۱۸ باید بدانید در این مقاله برای شما گرد آوری شده است که با دانستن هر یک، ضمن اینکه با سرعت بالا تر با ویندوز کار خواهید کرد یک کاربر حرفه ای ویندوز هم شناخته خواهید شد برای برسی هر یک و کاربردشان همراه ما باشید.
مایکروسافت ویندوز ۱۰ را برای تبلت ها و گوشی های صفحه لمسی تدارک دیده اما در عین حال کاربران کامپیوترهای متداول را هم از یاد نبرده است. سیستم عامل ویندوز ۱۰ چند تا شورتکات یا میانبر درونی دارد کیبورد دارد که افرادی که کیبوردهای سنتی را ترجیح می دهند می توانند از آنها استفاده کنند. در زیر لیستی از سودمندترین شورت کات های کیبورد در ویندوز ۱۰ را به شما کاربران هاوکن یو معرفی می کنیم.
کلید های مقدماتی
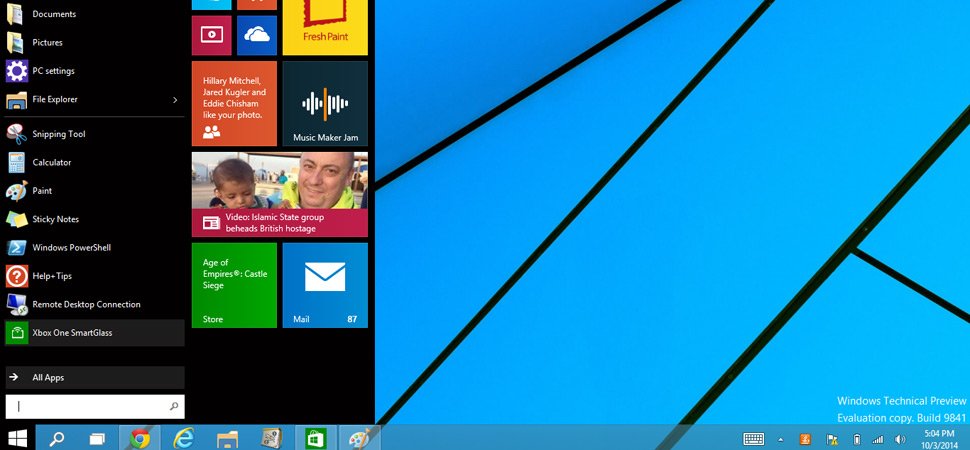
این کلید های درواقع میانبر های های پایه و اساسی ویندوز ۱۰ به حساب می آیند و شما می تواند با فرا گرفتن این کلید ها سرعت کار را بالا ببرید. عموما هم این میانبر ها در اکثر ویندوز ها کاربرد دارد.
- Ctrl + A: تمام آیتم های درون یک پنجره را انتخاب می کند
- Ctrl + C یا ctrl + Insert : آیتم منتخب یا هایلات شده را انتخاب و کپی می کند (متن یا تصویر و نظیر آن)
- Ctrl+ V یا shift + Insert: آیتم منتخب یا هایلات شده را انتخاب و past می کند
- Ctrl + X: آیتم منتخب یا هایلات شده را می برد و یا کات می کند
- Ctrl + Z: کار قبلی را undo می کند
- Ctrl + Y: کار را دوباره تکرار می کند
- Ctrl + N: وقتی File Explorer پنجره ی کنونی شما باشد، یک File Explorer جدید باز می کند که مسیر فولدرش مانند مسیر فولدر پنجره ی کنونی است. البته همانطور که در هاو کن یو اشاره کردیم در مورد مرورگر کروم به عنوان باز کننده پنجره جدید هم استفاده می شود.
- دکمه windows + F1: در مرورگر پیشفرض، how to get help in windows 10 را باز می کند
- ALT+ F4: اپلیکیشن یا پنجره ی کنونی را می بندد
- Alt + Tab: بین اپلیکیشن ها یا پنجره ها سوییچ می کند که می تواند برای پیمایش بین پنجره های مورد استفاده بسیار کاربردی باشد.
- Shift + delete: آیتم منتخب را به طور دائمی حذف می کند ( بدون بردن به سطل آشغال)
کلید های میانبر ویندوز ۱۰ در منو و نوار وظیفه start
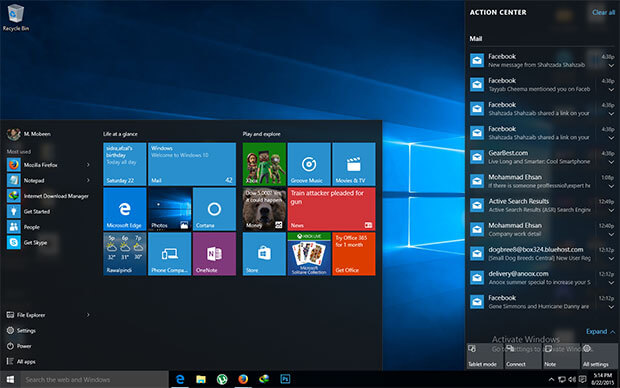
می توانید از این شورت کات های کیبورد برای باز کردن، بستن و کنترل منو و نوار وظیفه (taskbar) استفاده کنید
[su_button url=”http://www.howcanu.com/tech/how-to-work-with-computer-without-mouth/” target=”blank” style=”soft” background=”#25778b” color=”#ffffff” size=”5″ wide=”yes” icon=”icon: backward” icon_color=”#ffffff” text_shadow=”0px 0px 0px #000000″]چگونه بدون ماوس با کامپیوتر کار کنیم؟ (تمامی میانبر های ویندوز) [/su_button]
- دکمه windows یا ctrl + esc:منوی start را باز می کند و البته استفاده مجدد استارت را می بندد
- دکمه windows + T: در اپلیکیشن های روی نوار وظیفه می چرخد ( منجمله اپلیکیشن های pinned)
- دکمه windows + [عدد]: اپلیکیشن pinned در موقعیت (عدد) روی نوار وظیفه را باز می کند. برای نمونه اگر در موقعیت اول روی نواز وظیفه Edge سنجاق شده و از این شورت کات استفاده می کنید Edge باز می شود. اگر اپلیکیشن باز است پنجره ی جدیدی باز خواهد شد.
- دکمه windows + Alt + [عدد] : منوی کلیک راست را برای اپلیکیشن pinned در موقعیت [عدد] بر روی نوار وظیفه باز می کند
- دکمه windows + D: دسکتاپ را نشان می دهد یا مخفی می کند
دسکتاپ : ویندوز، و دسکتاپ های مجازی
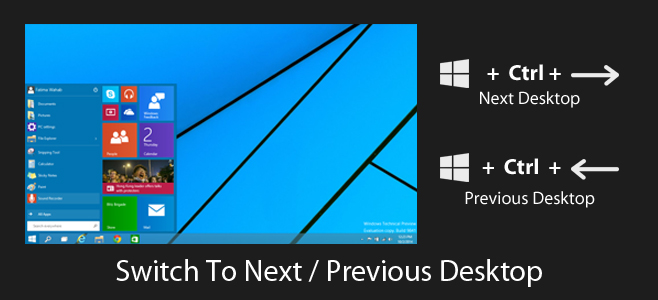
این شورت کات ها یا میانبر های ویندوز ۱۰ نحوه ی کارکرد پنجره ها بر روی دسکتاپ منجمله دسکتاپ های مجازی را کنترل می کنند.
[su_button url=”http://www.howcanu.com/tech/%DA%A9%D9%84%DB%8C%D8%AF%D9%87%D8%A7%DB%8C-%D9%85%DB%8C%D8%A7%D9%86%D8%A8%D8%B1-%DA%AF%D9%88%DA%AF%D9%84-%DA%A9%D8%B1%D9%88%D9%85/” target=”blank” style=”soft” background=”#c8251b” color=”#ffffff” size=”5″ wide=”yes” icon=”icon: backward” icon_color=”#ffffff” text_shadow=”0px 0px 0px #000000″]چگونه از گوگل کروم حرفه ای استفاده کنیم؟ (لیست کامل میانبر های گوگل کروم) [/su_button]
- دکمه windows + M: تمام پنجره های باز را minimize می کند
- دکمه windows + shift + M: تمام پنجره های minimized را restore می کند
- دکمه windows + Home: تمام پنجره ها را minimize می کند به جز پنجره های منتخب یا کنونی را
- دکمه windows + فلش رو به بالا : پنجره ی منتخب را maximize می کند
- دکمه windows + shift + فلش رو به بالا: پنجره ی فعال را در حالیکه عرضش را حفظ کرده به صورت عمودی maximize می کند
- دکمه windows + فلش رو به پایین: پنجره ی منتخب را minimize می کند و در واقع بر عکس مورد بالاست
- دکمه windows + فلش سمت چپ یا سمت راست: پنجره ی منتخب را به نیمه ی راست یا چپ صفحه می برد ( اگر پنجره در آنجا قرار دارد این شورت کارت به یک چهارم دایره ی صفحه می برد).
- دکمه windows + shift + فلش سمت چپ یا راست: پنجره ی منتخب را به سمت راست یا چپ مانیتور می برد
- دکمه windows + Tab: Task تسک را باز می کند (برای دسکتاپ های مجازی)
- دکمه windows + Ctrl + D: دسکتاپ جدید اضافه می کند
- دکمه windows + ctrl + فلش راست: به دسکتاپ مجازی دیگر می برد ( به سمت راست)
- دکمه windows + ctrl + فلش سمت چپ: به دسکتاپ مجازی قبلی می برد (به چپ)
- دکمه windows + crtl + F4: دسکتاپ کنونی را می بندد
دکمه ی ویندوز
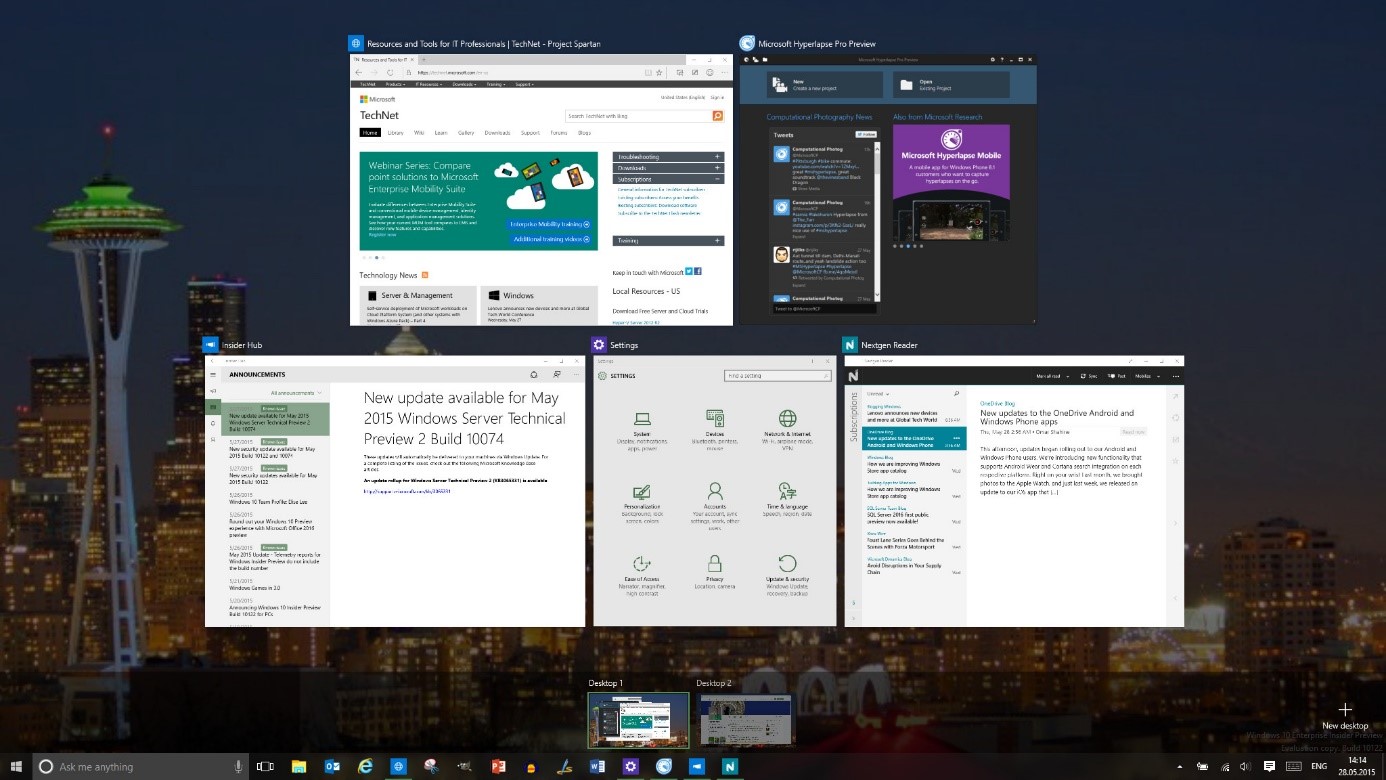 این شورت کات ها برای انجام کارهای مختلف نظیر نصب اپلیکیشن های ویندوز و شخص ثالث از دکمه ای از کیبورد استفاده می کنند که لوگوی ویندوز بر آن درج شده است.
این شورت کات ها برای انجام کارهای مختلف نظیر نصب اپلیکیشن های ویندوز و شخص ثالث از دکمه ای از کیبورد استفاده می کنند که لوگوی ویندوز بر آن درج شده است.
[su_button url=”http://www.howcanu.com/tech/%D8%A7%D8%AC%D8%B1%D8%A7%DB%8C-%D8%A7%D9%86%D8%AF%D8%B1%D9%88%DB%8C%D8%AF-%D8%AF%D8%B1-%DA%A9%D8%A7%D9%85%D9%BE%DB%8C%D9%88%D8%AA%D8%B1/” target=”blank” style=”soft” background=”#199c5f” color=”#ffffff” size=”5″ wide=”yes” icon=”icon: backward” icon_color=”#ffffff” text_shadow=”0px 0px 0px #000000″]چگونه اندروید را در ویندوز اجرا کنیم [/su_button]
- دکمه windows + A: Action center را باز می کند
- دکمه windows + C: Cortana کرتانا را در حالت متن باز می کند و می توانید در نوار سرچ تایپ کنید ( دکمه windows + G هم این کار را انجام می دهد)
- دکمه windows + C : Cortana را در حالت شنیداری باز می کند
- دکمه windows + E: File Explorer را باز می کند
- دکمه windows + F : Feedback hub ویندوز ۱۰ را باز می کند
- دکمه windows + ctrl + F : کامپیوترهای شخصی که در یک شبکه هستند را سرچ می کند
- دکمه windows + G : نوار Game را باز می کند
- دکمه windows + H : Share را باز می کند
- دکمه windows + I: منوی Settings را باز می کند
- دکمه windows + K: Connect را باز می کند ( برای اتصال به دستگاه های بلوتوث یا Miracast)
- دکمه windows + L: کامپیوتر را قفل می کند
- دکمه windows + O: جهت صفحه را قفل می کند÷
- دکمه windows + R: Run را باز می کند
- دکمه windows + U: مرکز Ease of Access (سهولت در دسترسی) را باز می کند
- دکمه windows + W: Windows Ink Workspace را برای نوشتن روی تبلت ها یا لپ تاپ های صفحه لمسی باز می کند
- دکمه windows + Print Screen: یک اسکرین شات از کل دسکتاپ می گیرد و آن را در فولدر اسکرین شات ها که در فولدر Pictures قرار دارد ذخیره می کند
- دکمه windows + (+) یا (-) : زوم را به عقب و جلو می برد
Command Prompt
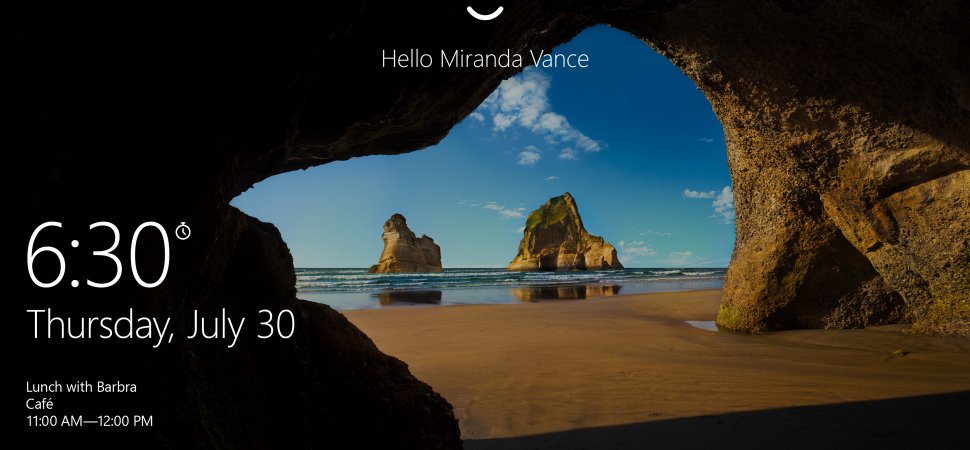 از شورتکات های زیر می توانید داخل Command Prompt ویندوز ۱۰ استفاده کنید
از شورتکات های زیر می توانید داخل Command Prompt ویندوز ۱۰ استفاده کنید
Ctrl + C یا ctrl + Insert : متن منتخب را به clipboard کپی می کند
- Ctrl+ Vیا shift + Insert: متن کپی شده را داخل Command Prompt پیست می کند
- Ctrl + A: تمام متنی را که روی خط کنونی قرار دارند انتخاب می کند (اگر خط کنونی متنی نداشته باشد تمام متن داخل command Prompt را انتخاب خواهد کرد.
Ctrl + بالا یا پایین: صفحه را یک خط بالا یا پایین می برد
Ctrl + F: Command Prompt را از طریق Find Window سرچ می کند
Ctrl + M: حالت Mark را وارد می کند (به شما اجازه می دهد تا متن را با ماوس انتخاب کنید. وقتی حالت Mark فعال شد می توانید از کلیدهای فلش برای حرکت دادن مکان نما استفاده کنید.
Shift+ چپ با راست: مکان نما را یک حرف به چپ یا راست می برد و متن را انتخاب می کند
Ctrl + shift + چپ یا راست: مکان نما را به چپ یا راست می برد و متن را انتخاب می کند.
Shift + page up یا page down: مکان نما را یک صفحه بالا یا پایین می برد و متن را انتخاب می کند
Shift + home یا end: مکان نما را به ابتدا یا انتهای خط کنونی می برد و متن را انتخاب می کند
Ctrl + shift + home/End : مکان نما را به ابتدا یا انتهای بافر صفحه می برد و متن را انتخاب می کند. یا مکان نما را به ابتدا یا انتهای خروجی Command Prompt می برد.






برای ارسال دیدگاه خود، ابتدا وارد حساب کاربری خود شوید.
ورود