مرورگر کروم گوگل از محبوب ترین، برترین و البته کاربردی ترین مرورگر های گوشی های همراه در سیستم عامل های اندروید و حتی ios است که که وبگردی را برای شما از هر زمان دیگری آسان تر وجذاب تر می کند. البته ترفند های در دل مرورگر کروم در گوشی های اندرویدی مخفی است که باز هم استفاده از آن را لذت بخش تر می کند. در این مقاله از هاو کن یو برای شما کاربران روش ها استفاده از این مرور گر را ارائه خواهیم داد با ما همراه باشید.
کار با کروم در اندروید آسان و سریع است. در اپلیکیشن موبایل کروم تنظیمات زیادی وجود دارد که می توان با استفاده از آنها کار مورد نظر خود را انجام داد. در این مقاله چند نکته ی پیشرفته را در مورد استفاده از کروم در اندروید ارائه می کنیم. با ما همراه باشید.
ما در هاو کن یو قبل تر در قالب مقاله ای به صورت کامل ترفند ها، میانبر ها و کاربرد های مرورگر کروم را در ویندوز برای شما شرح دادیم که در لینک زیر می توانید آن را مطلعه کنید.
[su_button url=”http://www.howcanu.com/tech/%DA%A9%D9%84%DB%8C%D8%AF%D9%87%D8%A7%DB%8C-%D9%85%DB%8C%D8%A7%D9%86%D8%A8%D8%B1-%DA%AF%D9%88%DA%AF%D9%84-%DA%A9%D8%B1%D9%88%D9%85/” target=”blank” style=”soft” background=”#c85d34″ color=”#141312″ size=”5″ wide=”yes” icon=”icon: backward” icon_color=”#ffffff” text_shadow=”0px 0px 0px #000000″]چگونه از گوگل کروم حرفه ای استفاده کنیم؟ (لیست کامل میانبر های گوگل کروم) [/su_button]
قبل از شروع این موضوع را مد نظر داشته باشید که ممکن است نام ها و گزینه هایی که ذکر می شوند در نسخه های مختلف تنها کمی متفاوت تر باشند که به راحتی می توانید موارد را پیدا کنید. نسخه ای که اسکرین شات ها از ان تهیه شده است مربوط به نسخه 57 گوگل کروم در سال 2018 می باشد.
دسترسی به flag ها و قابلیت های مخفی کروم
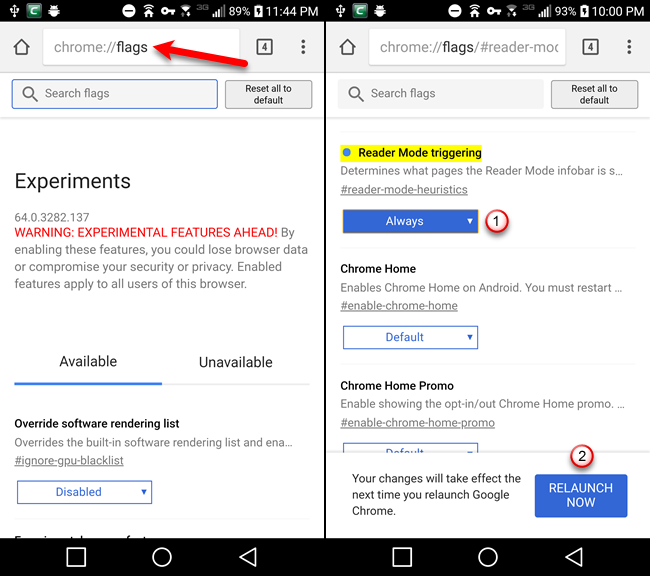
کروم در اندروید مانند کروم ویندوز، مک و لینوکس ویژگی های تجربی دارد که به صورت پیش فرض فعال نشده اند. این ویژگی ها که به آنها flags هم گفته می شود ممکن است خیلی خوب کار نکنند و گوگل آنها را هر لحظه ممکن است از کروم حذف کند. این flags می توانند در کروم و حتی در اپلیکیشن های دیگر مشکل ساز شوند.
بنابراین هر پرچم یا flags را که می توانید غیرفعال کنید تا همه چیز نرمال و عادی باشد و مشکلی در آینده به وجود نیاید. با این حال کار کردن با این فلگ ها بسیار جذاب و قابلیت های کاربردی برای شما به همراه خواهد داشت که در صورت مشکل می توانید به راحتی آن ها را به حالت اولیه برگردانید. پس مشکل جدی پیش رو نخواهید داشت. در چند نکته از این مقاله به تغییر پرچم ها پرداخته شده است و بنابراین در اولین نکته نحوه ی دسترسی به آنها را به شما نشان می دهد.
- در آدرس بار chrome://flags را تایپ کرده و اینتر را بزنید.
- از جعبه ی Search flags برای پیدا کردن پرچم هایی که که می خواهید آنها را تغییر بدهید استفاده کنید.
- بر روی لیست dropdown ضربه بزنید و گزینه ای را برای فعال سازی پرچم یا تغییر تنظیمات انتخاب کنید. هر پرچم یک برچسب دارد که می توانید از آن برای دسترسی سریع به آن پرچم استفاده کنید. برای نمونه می توانید با تایپ کردن chrome://flags/#reader-mode-heuristics در آدرس بار مستقیما به پرچم Reader Mode triggering دسترسی پیدا کنید.
- وقتی تنظیمات یک پرچم را تغییر دادید بر روی دکمه ی Relaunch Now که در پایین صفحه نمایش داده می شود ضربه بزنید تا اعمال تغییر را به اتمام برسانید. برخی از پرچم ها ممکن است شما را ملزم به ری استارت یا باز و بسته کردن کروم کنند.
جابه جایی سریع بین تب ها و تغیییر نمایش
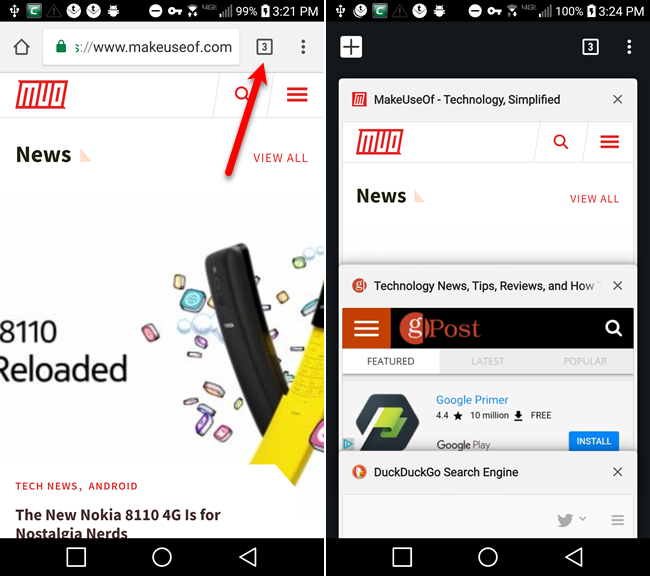
اگر از تلبت اندروید استفاده می کنید تب هایی را در بالای صفحه ی کروم خواهید دید. اما اگر از تلفن اندروید استفاده می کنید این تب ها را نمی بینید و بنابراین نمی تواند برای سوییچ کردن آن صرفا روی یک تب ضربه بزنید.
در حالت عادی روی یک تلفن وقتی بر روی مربعی که عدد دارد که نشان دهنده تب های باز است ضربه بزنید تمام تب ها را به شکل کارت پشت سر هم خواهید دید. باید تمام آن کارت ها را اسکرول کنید تا تبی را که می خواهید پیدا کنید.
اگر تعداد زیادی تب باز است یافتن تبی که دنبالش هستید با استفاده از کارت ها دشوار خواهد بود. پرچم Accessibility Tab Switcher تب های باز را به جای اینکه شکل کارت نشان دهد به شکل لیست فشرده نشان می دهد و بدین ترتیب دیدن تب های باز را آسان تر می کند.
- در آدرس بار chrome://flags/#enable-accessibility-tab-switcher را کلیک کنید و اینتر را بزنید.
- زیر Accessibility Tab Switcher بر روی لیست dropdown ضربه بزنید
- آن را در حالت Enabled قرار دهید و اپلیکیشن را ریلانچ کنید.
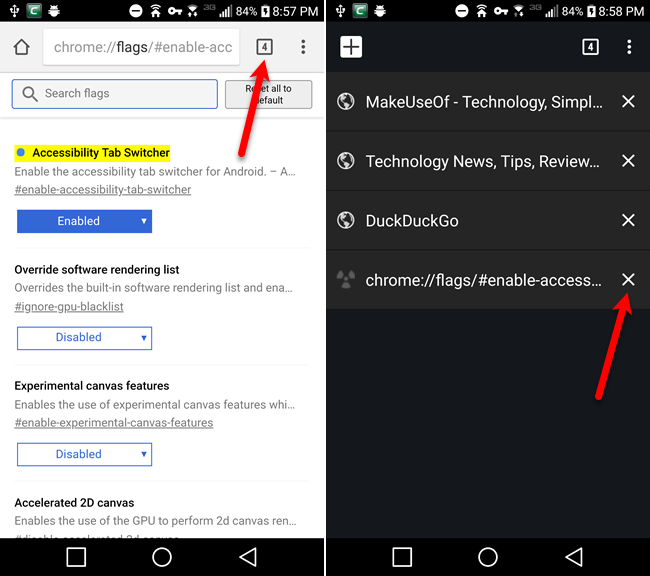
حالا وقتی روی دکمه ی تب ها کلیک کنید لیستی از نام های تب را بدون پیش نمایش هر یک از تب ها خواهید دید. این سوییچ کردن تب ها و بستن آنها را بسیار آسان تر خواهد کرد.
انتقال آدرس بار مرورگر کروم به پایین
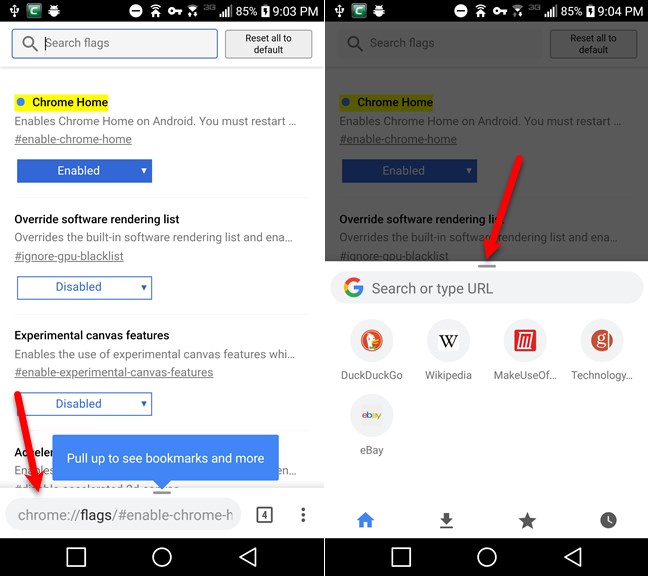
اگر از تلفن بزرگی استفاده می کنید شاید هنگامی که آن را با یک دست گرفته اید به سختی بتوانید به بالای صفحه بروید. بنابراین بهتر است آن را به پایین صفحه منتقل کنید. پرچم Chrome Home به شما این اجازه را می دهد. این پرچم تنها بر روی تلفن های اندروید کار می کند. ما آن را با دو تبلت تست کردیم و تاثیری نداشت.
- در آدرس بار chrome://flags/#enable-chrome-home را تایپ کرده و اینتر را بزنید.
- زیر Chrome Home روی لیست dropdown ضربه بزنید
- Enabled را انتخاب کنید
- روی Relaunch Now ضربه بزنید. از آنجا که باید کروم را دو بار باز و بسته کنید هنوز تغییری از ناحیه ی این پرچم مشاهده نمی کنید.
- برای بستن کروم از دکمه ی سوییچ کننده ی اپلیکیشن بر روی تلفن خود استفاده کنید. وقتی دوباره کروم را باز کردید آدرس بار در انتهای صفحه خواهد بود.
- برای دسترسی به دانلودها، بوکمارک ها و تاریخچه انگشت خود را روی آدرس بار بکشید.
راه های متفاوت کپی کردن URL در کروم
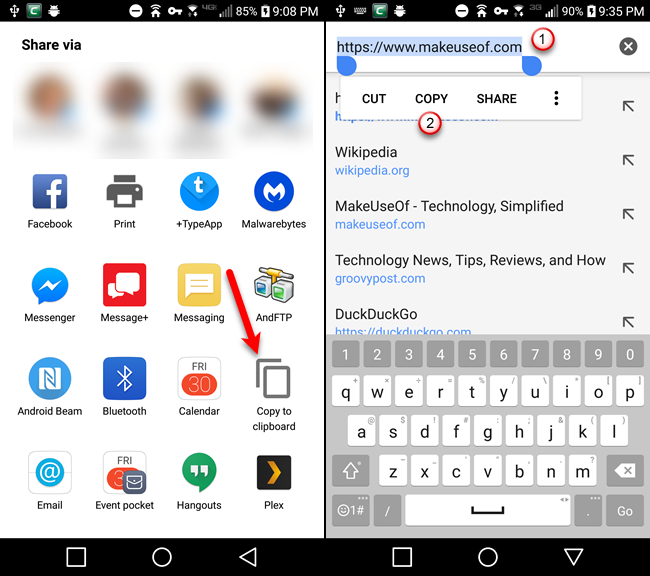
برای کپی کردن URL صفحه ای که دارید آن را می بینید چند را وجود دارد.
- بر روی منوی کروم (سه نقطه عمودی) روی Share ضربه بزنید و سپس بر روی Copy to clipboard که روی صفحه ی Share via قرار دارد ضربه بزنید.
- روی URL در آدرس بار ضربه بزنید تا آن را هایلات کنید و بر روی URLهایلات شده انگشت خود را به مدت طولانی فشار دهید. سپس بر روی جعبه پاپ اپ روی Copy ضربه بزنید.
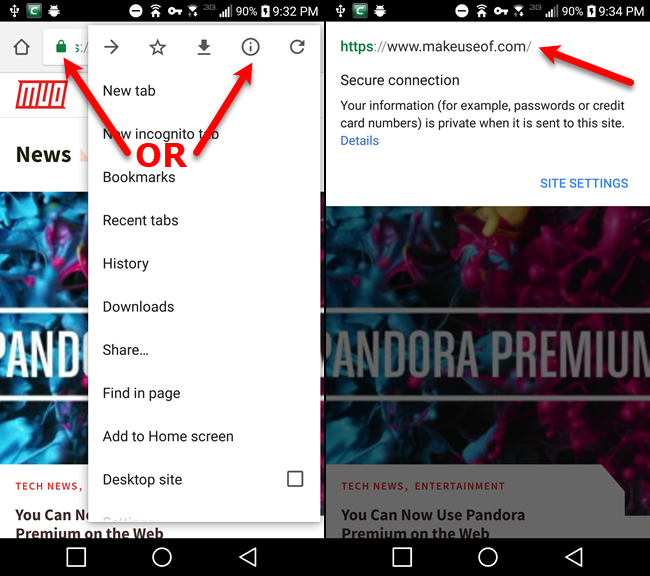
- منوی کروم را باز کنید و بر روی آیکن “i” ضربه بزنید. اگر صفحه ای با HTTP می بینید بر روی آیکن قفل روی آدرس بار ضربه بزنید. هر دو روش جعبه دیالوگ Secure connection را باز می کند. بر روی URL در بالای جعبه دیالوگ مدت زیاد انگشت خود را فشار دهید تا آن را کپی کنید. در انتهای صفحه پیامی را خواهید دید که به شما می گوید URL کپی شده است.
افزودن وبسایت به Home Screen
همانطور که شما کاربران هاو کن یو می دانید همه ی ما عموما از وبسایت های معینی بیشتر از بقیه وبسایت ها استفاده می کنیم. به جای اینکه هر دفعه که می خواهید به وبسایت محبوب خوددسترسی پیدا کنید یک مرورگر را باز کنید و در آدرس بار نشانی آن را بنویسید بهتر نیست مستقیما از Home Screen به آن دسترسی پیدا کنید؟
می توانید هر وبسایتی را به اپلیکیشن اندرویدی تبدیل کنید که می توان آن را روی Home Screen قرار داد. اما اگر بخواهید سایتی را در آن مرورگر سریع باز کنید می توانید آن را به Home Screen الصاق یا pin کنید.
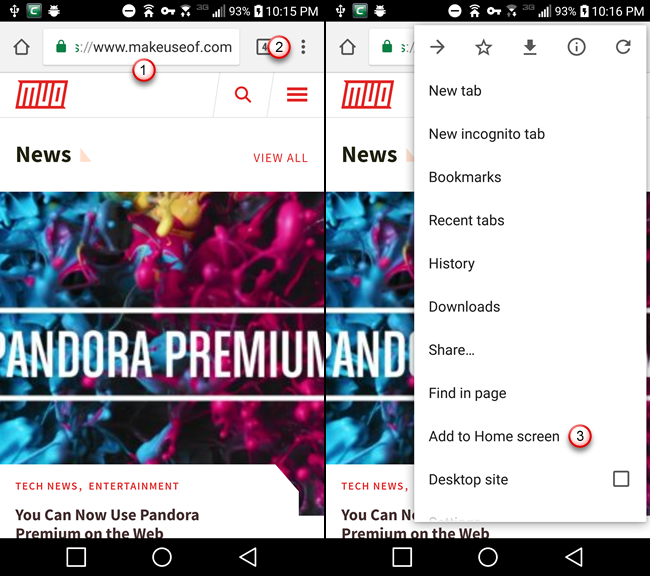 کروم را باز کنید و به صفجه وبی که می خواهید آن را به Home Screen خود pin کنید بروید.
کروم را باز کنید و به صفجه وبی که می خواهید آن را به Home Screen خود pin کنید بروید.- بر روی دکمه ی کروم ضربه بزنید (سه نقطه عمودی)
- Add to Home screen را انتخاب کنید
- اگر خواستید، نام شورتکات را بر روی جعبه دیالوگ Add
- to Home screen تغییر دهید.
- روی Add ضربه بزنید
- حالا آیکون صفحه وب با نامی که شما برایش انتخاب کرده اید روی Home Screen نمایش داده می شود. روی آن آیکون ضربه بزنید تا کروم مستقیما آن صفحه وب را باز کند.
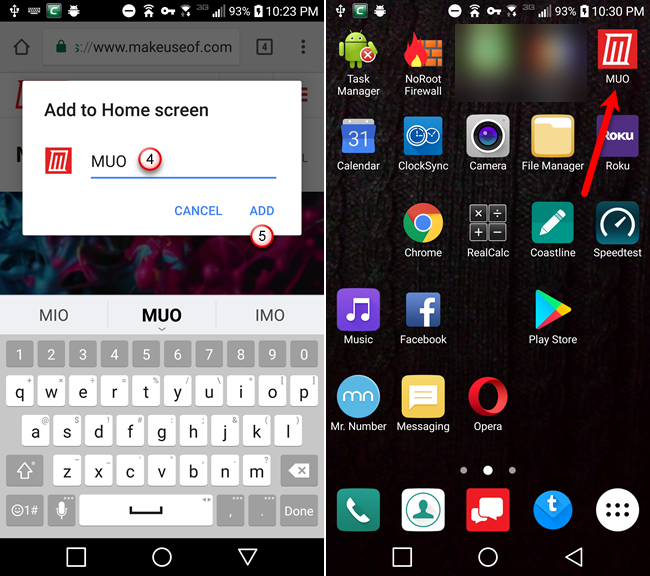
افزودن موتور جستجوی دیگر به عنوان موتور پیش فرض
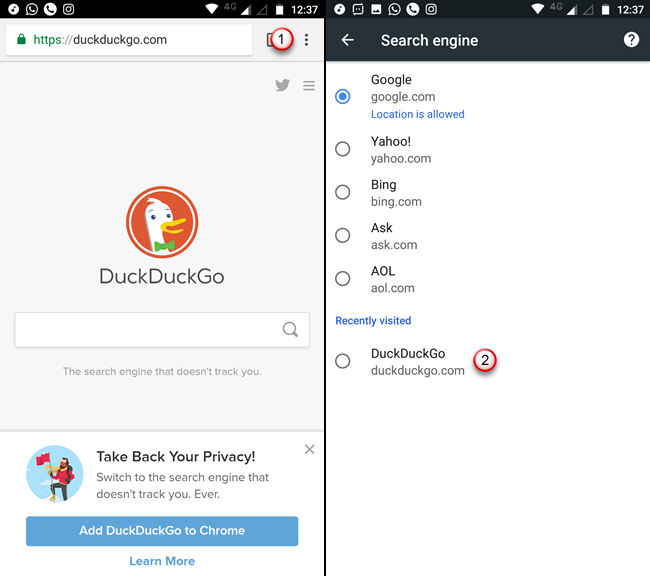
کروم اندروید در نسخه های قبلی تنها امکان دسترسی به گوگل، هایو، بینگ، ASK یا AOL را به عنوان موتور جستجوی پیش فرض فراهم می کرد. اما در کروم 57 می توانید سایر موتورهای جستجو را هم تنها با بازدید از آنها اضافه کنید. مثلا شاید دوست داشته باشید به جای گوگل ازDuckDuckGo استفاده کنید:
- در کروم از صفحه وب DuckDuckGo بازدید کنید و یک سرچ انجام دهید
- روی منوی کروم ضربه بزنید (سه تقطه عمودی)
- روی Settings ضربه بزنید
- موتور جستجو را انتخاب کنید
- روی DuckDuckGo زیر Recently visited در صفحه موتور جستجو ضربه بزنید
اگر موتور جستجوی جدید را در لیست ندیدید چند مورد سرچ بیشتر انجام دهید.
ذخیره صفحات وب به شکل PDF در مرورگر کروم برای مطالعه آنلاین
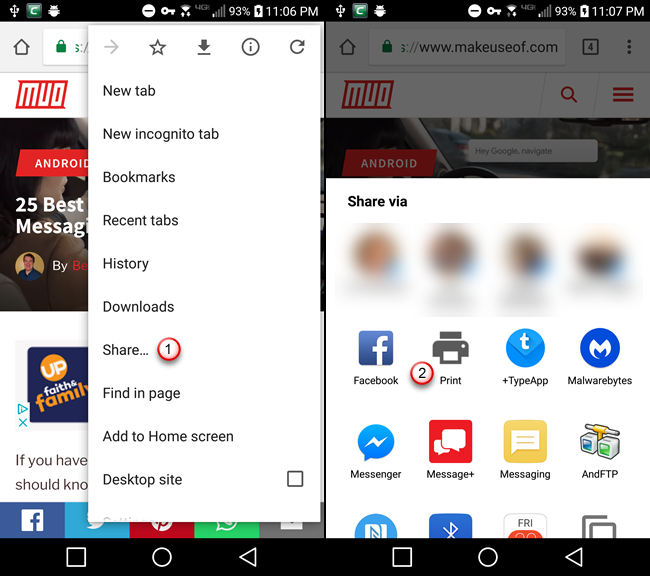
با استفاده از ویژگی Download کروم می توانید صفحات وب را ذخیره کنید تا به صورت آفلاین آنها را بخوانید. با اینکار صفحات وب در فرمت کامل روی تلفن شما ذخیره می شوند و می توانید بعدا حتی در صورت آفلاین بودن به انها دسترسی پیدا کنید.
اگر می خواهید صفحه وبی را جهت مطالعه ی آفلاین ذخیره کنید می توانید آن را به شکل pdf ذخیره نمایید. سپس می توانید آن را بعدا بخوانید و یا به کامپیوتر یا هر دستگاه دیگری منتقل نماید.
- روی منوی کروم ضربه بزنید (سه نقطه عمودی)
- Share را انتخاب کنید
- روی Print در جعبه دیالوگ Share via ضربه بزنید
- روی Select a printer ضربه بزنید
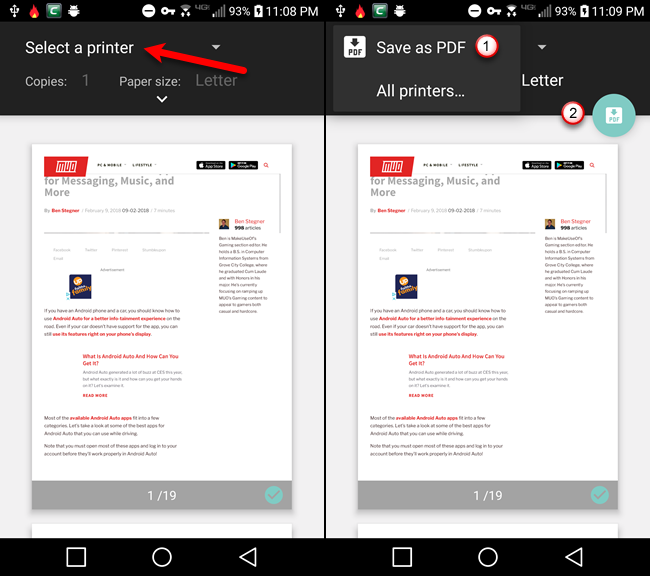
- Save as PDF را انتخاب کنید
- روی دکمه ی آبی PDF ضربه بزنید
- اگر در تلفن خود کارت SD ندارید روی دکمه ی Save در انتهای صفحه ضربه بزنید. اگر در تلفن خود کارت SD دارید دکمه ی Save در دسترس نیست تا زمانی که مکانی را انتخاب نکرده باشید. بنابراین روی دکمه ی منو در گوشه سمت چپ صفحه ضربه بزنید.
- مکانی را که می خواهید فایل PDF را در آن ذخیره کنید انتخاب نمایید.
- روی Save ضربه بزنید
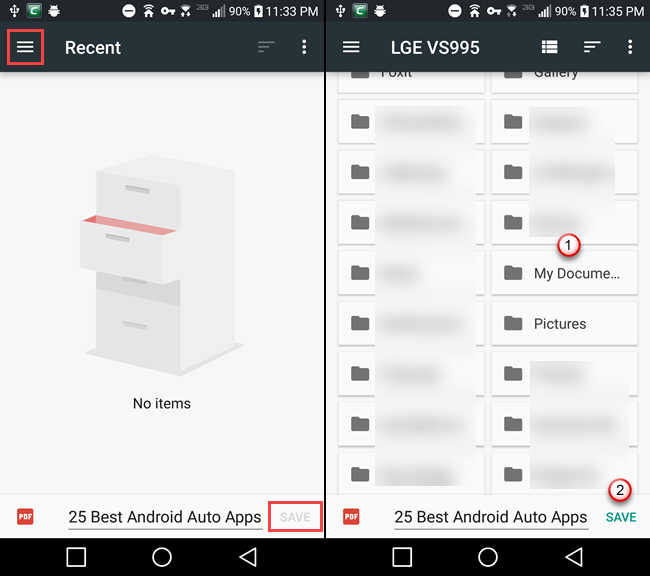 سپس فایل در مکان انتخاب شده ذخیره خواهد شد. می توانید فایل pdf را با استفاده از نمایش دهنده ی Google Drive یا خیلی از pdf خوان هایی که برای اندروید وجود دارند باز کنید. همچنین می توانید فایل pdf را به دستگاه دیگر یا حساب ابری منتقل کنید.
سپس فایل در مکان انتخاب شده ذخیره خواهد شد. می توانید فایل pdf را با استفاده از نمایش دهنده ی Google Drive یا خیلی از pdf خوان هایی که برای اندروید وجود دارند باز کنید. همچنین می توانید فایل pdf را به دستگاه دیگر یا حساب ابری منتقل کنید.
درخواست نسخه دسکتاپ یک وبسایت
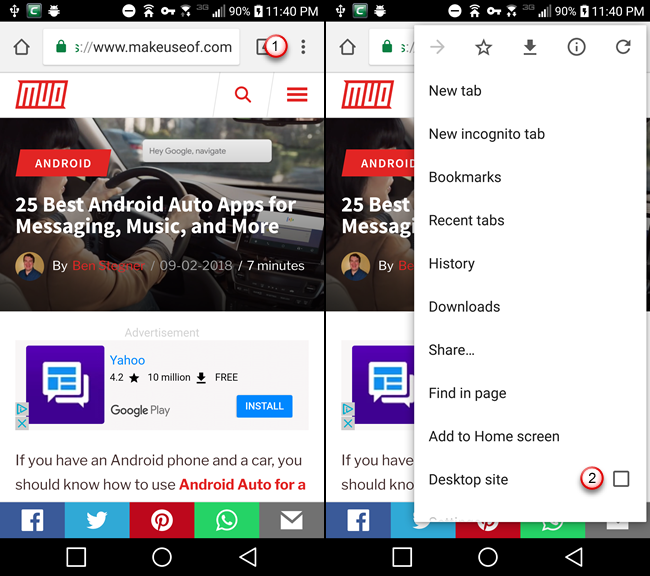
اکثر وبسایت هایی که آنها را روی گوشی خود بازدید می کنید نسخه ی موبایلی خود را نشان می دهند. فرمت و قالب این وبسایت ها طوری طراحی شده که روی موبابل خوب و قشنگ باشد. اگر می خواهید نسخه دسکتاپ و اصل وبسایت را ببینید می توانید به آسانی این کار را بکنید.
- روی دکمه ی منوی کروم ضربه بزنید (سه نقطه عمودی)
- روی چک باکس Desktop site در منو ضربه بزنید
حالا برای شما کاربران نسخه اصل و کامل وبسایت نمایش داده می شود.
فعال کردن ویژگی “Do Not Track” در کروم
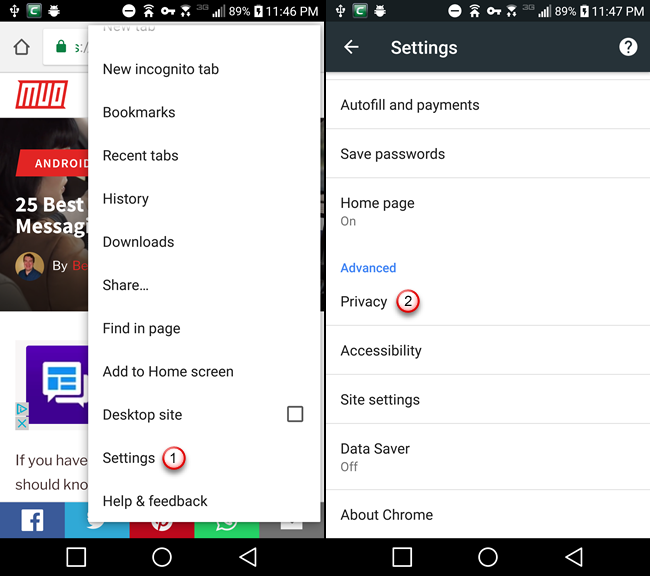
اگر هنگام کار با کروم نگران حریم شخصی تان هستید ویژگی do not track را فعال کنید. این ویژگی به صورت پیش فرض خاموش است و در صورت روشن شدن از سایت ها می خواهد فعالیت های آنلاین شما را ردیابی نکنند.
- روی منوی کروم ضربه بزنید (سه نقطه عمودی
- در منو، Settings را انتخاب کنید
- زیر Advanced گزینه ی Privacy را انتخاب کنید
- روی صفحه Privacy روی Don Not Track ضربه بزنید
- دکمه ی اسلایدر روی صفحه Don Not Track را ضربه بزنید تا آبی رنگ شود و در سمت چپش On ظاهر شود.
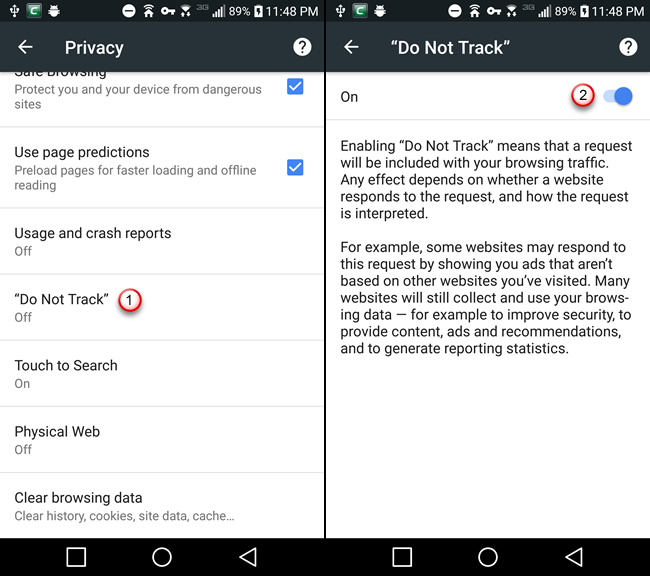
حذف داده های مرورگر سی روز گذشته
وقتی دارید تاریخچه فعالیت های آنلاین خود در کروم را پاک می کنید می توانید داده های یک ساعت پیش، 24 ساعت پیش، 7 روز گذشته، 4 هفته گذشته یا تمام زمان ها را پاک کنید. اما پرچمی وجود دارد که به شما امکان افزودن گزینه برای پاک کردن داده های قدیمی تر از سی روزرا می دهد.
- در آدرس بار chrome://flags/#clear-old-browsing-data را تایپ کنید و اینتر را فشار دهید
- لیست dropdown زیر Clear older browsing data ار ضربه بزنید
- Enabled را انتخاب کنید
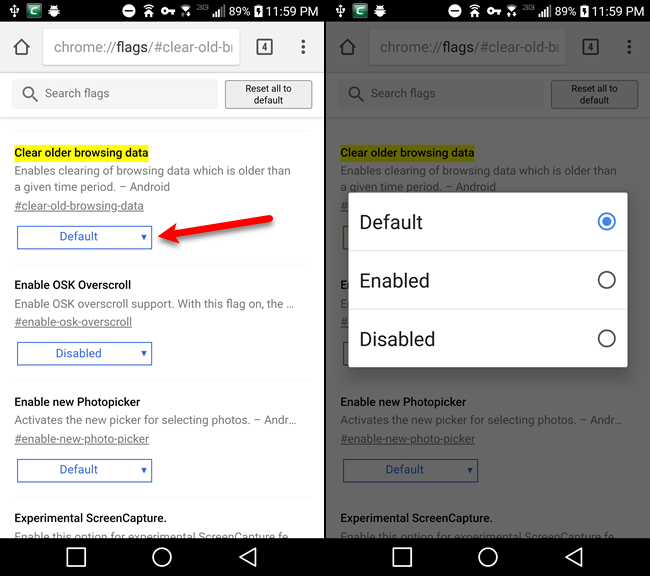
- Relaunch Now را ضربه بزنید
- منوی کروم را ضربه بزنید (سه نقطه عمودی)
- Settings را از منو انتخاب کنید
- زیر Advanced گزینه Privacy را انتخاب کنید
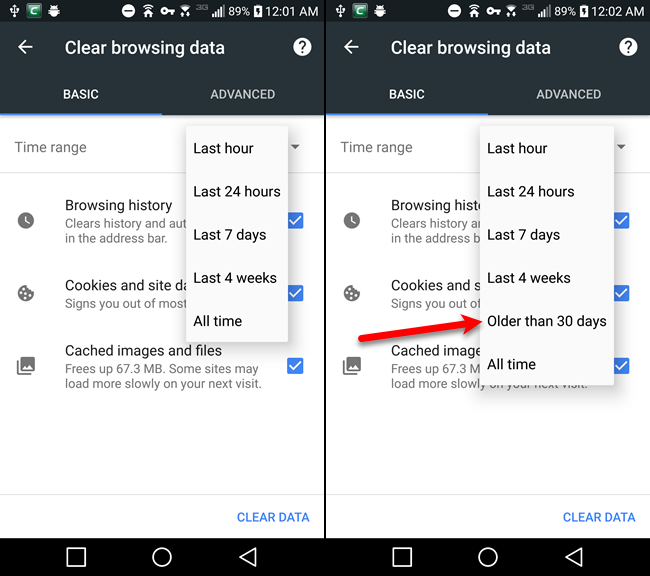
- به انتها اسکرول کنید و روی Clear browsing data ضربه بزنید
- بر روی لیست dropdown روی Time range ضربه بزنید
- حالا تمامی داده های قدیمی تر از سی روز در دسترس است






برای ارسال دیدگاه خود، ابتدا وارد حساب کاربری خود شوید.
ورود