همانطور که می دانید ماوس یک عضو حیاتی و جدایی ناپذیر از رایانه ی شماست و به جرئت می توان گفت که بدون این وسیله کنترل رایانه غیرممکن می شود اما اگر ماوس رایانه ی شما به هر دلیل سخت افزاری یا نرم افزاری مشکل پیدا کرد، چکار باید کرد؟
ویندوز برای این موضوع راه حلی اندیشیده و آن راه حل قابلیت Mouse keys است که شما به وسیله ی آن می توانید با استفاده از صفحه کلید رایانه ماوس را به حرکت درآورده و همه ی کارهایی که توسط ماوس انجام می دادید از جمله راست کلیک، دبل کلیک، درگ کردن و… را توسط صفحه کلید انجام دهید.
ما در اینجا یعنی “هاو کن یو” و در این قسمت به شما آموزش خواهیم داد که چگونه در مواقع ضروری این قابلیت را فعال و از آن استفاده کنید.
[su_box title=”نکته” box_color=”#e55e70″ title_color=”#ffffff”]هدایت ماوس در این حالت توسط قسمت اعداد (به اصطلاح ماشین حساب) صفحه کلید انجام می شود پس اگر صفحه کلید شما فاقد این قسمت است از قابلیت Mouse keys برای حرکت ماوس نمی توانید استفاده کنید.[/su_box]
برای فعال کردن این قابلیت مراحل زیر را دنبال کنید:
دکمه ی استارت کیبورد را فشار داده و عبارت Ease of Access Center را در قسمت جستجوی آن تایپ کنید.
با فشردن دکمه ی Enter پنجره ی مربوط به آن باز می شود که در این پنجره همانند تصویر گزینه ی Make the mouse easier to use را انتخاب کنید.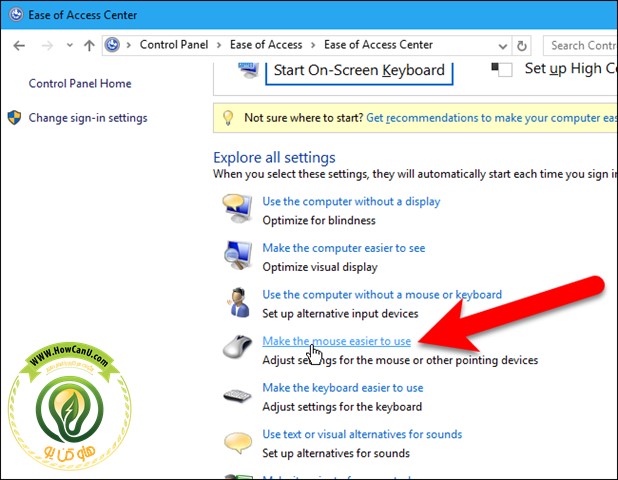
در پنجره ی جدیدی که باز خواهد شد شما باید بر روی گزینه ی Set up mouse keys کلیک کنید.
حال در این قسمت کافیست تیک مربوط به گزینه ی Turn on mouse keys را همانند تصویر فعال کنید.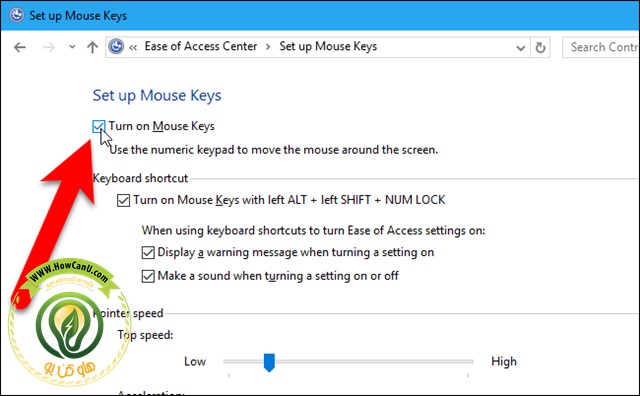
همانطور که مشاهده می کنید اگر گزینه ی پایین آن را فعال کنید می توانید با کلیدهای ترکیبی Alt+Shift+Num Lock این قابلیت را فعال و غیرفعال کنید.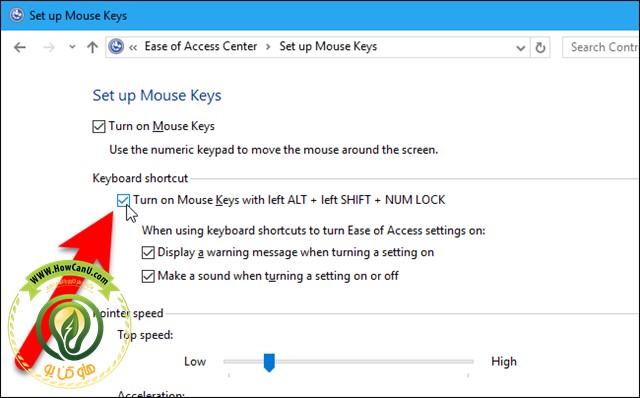
در پنجره ی باز شده شما می توانید تنظیمات مربوط به سرعت حرکت و… را تغییر داده و یا با گذاشتن تنظیمات به روی حالت پیش فرض و کلیک بر روی گزینه ی Ok این قابلیت را فعال کنید.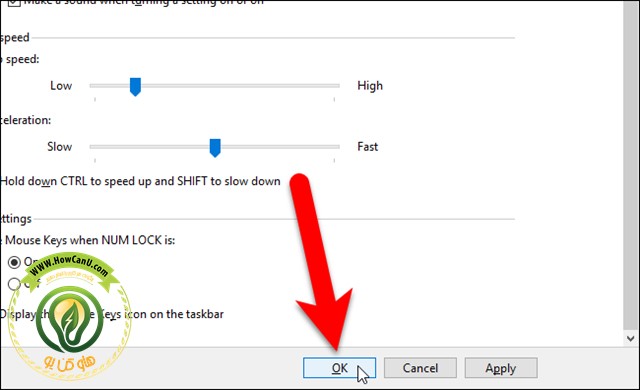
حال می توانید با استفاده از کلیدهای قسمت اعداد صفحه کلید، ماوس را هدایت کنید.

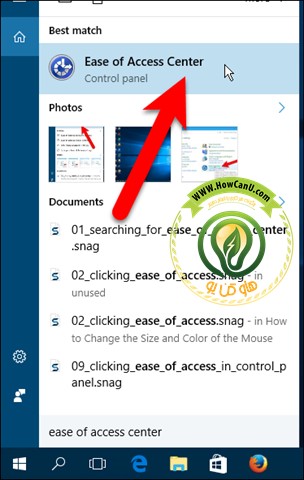
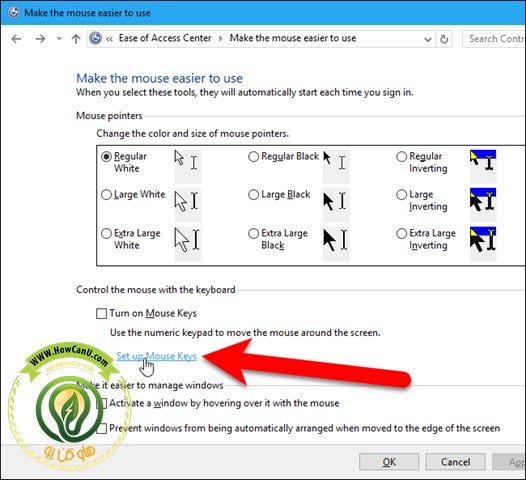





برای ارسال دیدگاه خود، ابتدا وارد حساب کاربری خود شوید.
ورود